If your logos are not displaying in your Noptin emails, it can be frustrating, but there are a few common issues you can check to resolve this problem.
This guide will walk you through troubleshooting steps to ensure your logo appears correctly in your emails.
1. Verify the Logo URL
The most common reason for logos not appearing in emails is an invalid logo URL. Here’s how to check and correct it:
- Access Noptin Settings:
- Log in to your WordPress dashboard.
- Navigate to Noptin > Settings.
- Go to the Emails tab.
- Verify the Logo URL:
- Ensure that the URL you have entered in the Logo URL field is correct.
- Copy the URL and paste it into a new browser tab to see if the logo loads correctly. If the logo doesn’t load, you need to update the URL.
- Correct the URL:
- If the URL is incorrect, upload the logo again to your media library.
- Copy the new URL and paste it into the Logo URL field in Noptin settings.
- Save your changes.
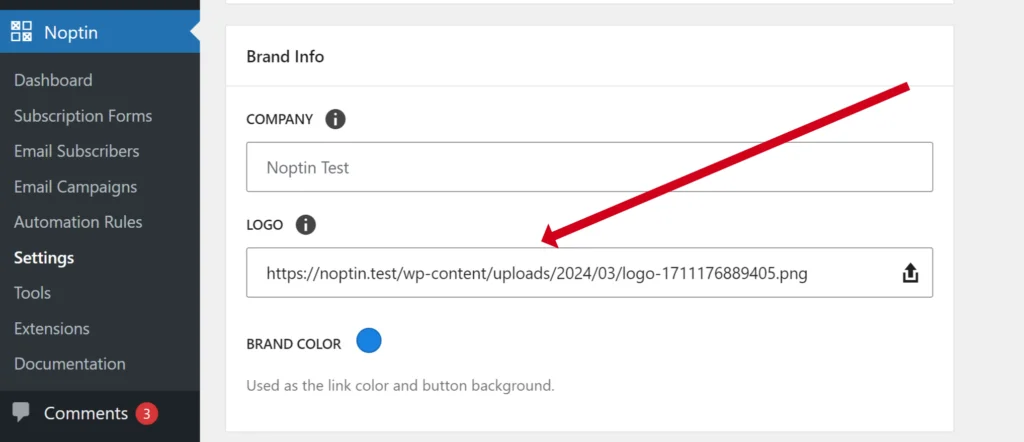
2. Ensure the Logo File Type is Supported
Email clients support common image file types like PNG and JPEG. However, SVG files might not be supported by all email clients. To ensure compatibility:
- Convert the Logo: If your logo is in SVG format, convert it to PNG or JPEG.
- You can use online tools such as Online SVG to PNG Converter to convert your SVG files.
- Update the Logo URL: After converting the file, upload the new image to your media library and update the logo URL in the Noptin settings with the new file.
3. Check Firewall and Security Settings
Sometimes, logos do not display because of firewall settings that block certain IP addresses. Email clients often fetch images using their own IP addresses instead of the reader’s IP. Here’s what you can do:
- Whitelist Email Client IPs:
- Check your firewall or security plugin settings.
- Whitelist the IP ranges used by major email clients like Gmail, Outlook, and Yahoo.
- Disable Firewall Temporarily:
- Temporarily disable your firewall to see if the logo appears.
- If the logo shows up with the firewall disabled, you will need to adjust your firewall settings.
4. Clear Email Cache
Sometimes, clearing the cache can resolve display issues:
- Clear Email Client Cache:
- If you’re using an email client (e.g., Outlook, Thunderbird), clear its cache or restart the application.
- Resend the Email:
- After making changes to the logo URL or file type, send yourself a test email to ensure the changes take effect.
5. Check your plugins
If you have a plugin that prevents hotlinking images via the .htaccess file then the images won’t show up in your email.
6. Test with Different Email Clients
Not all email clients render emails the same way. To ensure your logo displays correctly, test your email in different clients such as Gmail, Yahoo, and Outlook. This can help you identify if the issue is specific to a particular client.
Leave a Reply