Subscriber lists allow you to categorize your subscribers, similarly to how you use normal categories in WordPress.
You can set lists in such a way that subscribers can only be on a single list at a time or multiple lists at the same time.
Unlike tags, subscribers can select their own lists either on the manage subscription form or on the newsletter sign-up forms.
There are no limits to how many lists you can create, and each list can have as many subscribers as you want.
This is a premium feature.
That means that you have to purchase a plan before you can use it.
Enabling Lists
Unlike tags, Noptin treats lists as a custom field.
The following steps show you how to enable this:-
First, click on Noptin > Email Subscribers > Custom Fields to open the custom fields settings page.

Next, click on the Add Field button to create a new field as shown below.
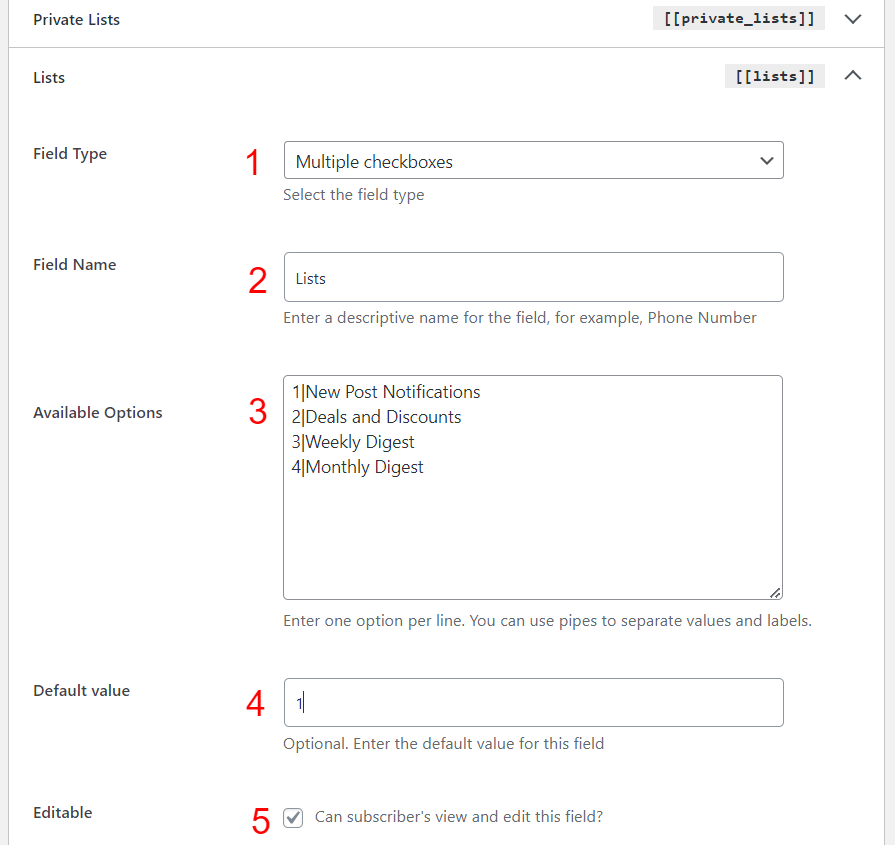
The explanations below correspond to the numbers in the above screenshot.
| # | Label | Description |
|---|---|---|
| 1 | Field Type | Set this to “Multiple checkboxes” to allow subscribers to join more than 1 list at a time. If you set it to “Radio Buttons” or “Dropdown” then your subscribers can only join one list at a time. |
| 2 | Field Name | Enter a description name for the list type. Examples:- 1. Lists 2. Private Lists 3. Group 4. Hobbies 5. Interests |
| 3 | Available Options | Enter available lists per line. While it’s possible to only specify the list name, we recommend that you specify both the list name and id or key. This way, you can easily change the list name without affecting subscribers who are already on that list. |
| 4 | Default Value | Optional. Specify the default list for new subscribers. |
| 5 | Editable | Uncheck this to make the lists private. This way, you can only use automation rules to add or remove subscribers from lists. This is useful, for example, when maintaining a list of subscribers who’ve purchased specific products on your site. |
Noptin allows you to create as many list types as you want.
For example,
- Lists.
- Private lists.
- Groups.
- Hobbies.
- Interests.
Manually add or remove existing subscribers from lists
First, open the subscribers’ overview page…
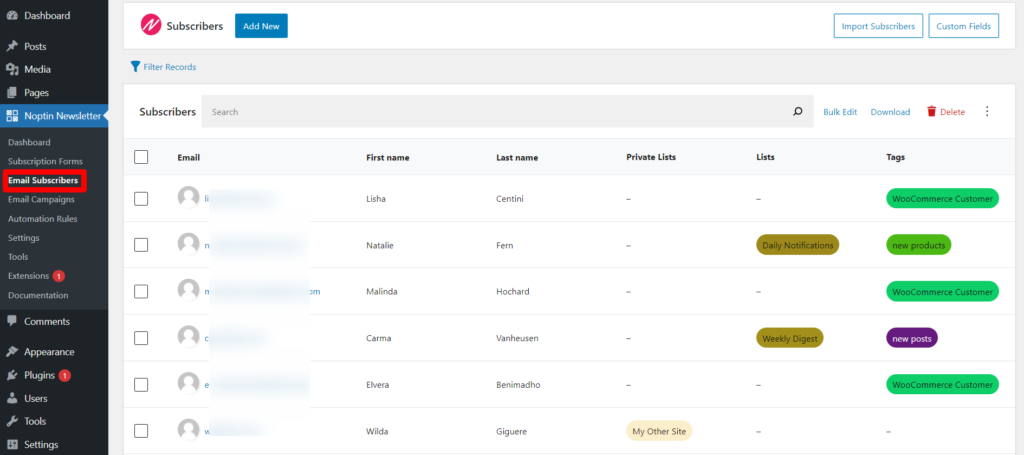
… and then click on the email address of the subscriber whose tags you want to edit.
Next, scroll down to the lists input box, then add or remove lists as needed. Remember to click on the Save Changes button after you’re done.
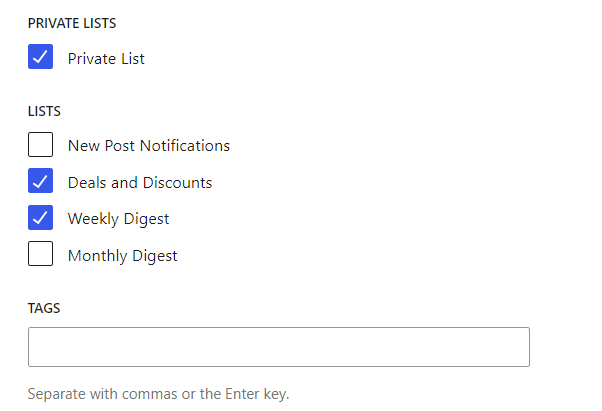
Note:
If you have any relevant list-based automation rule triggers, then Noptin will run the related automation rules for the subscriber.
Bulk list or unlist existing subscribers
First, open the subscribers’ overview page…
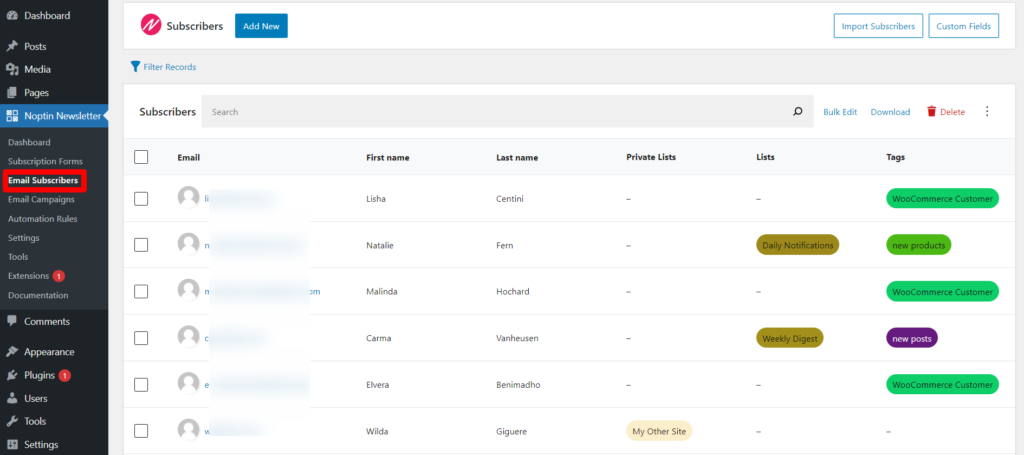
… and then select the subscribers you want to edit.
Note:-
Do not select any subscribers if you want to tag all subscribers that match your current filters.
Next, click on the Bulk Edit button to open the bulk edit modal…
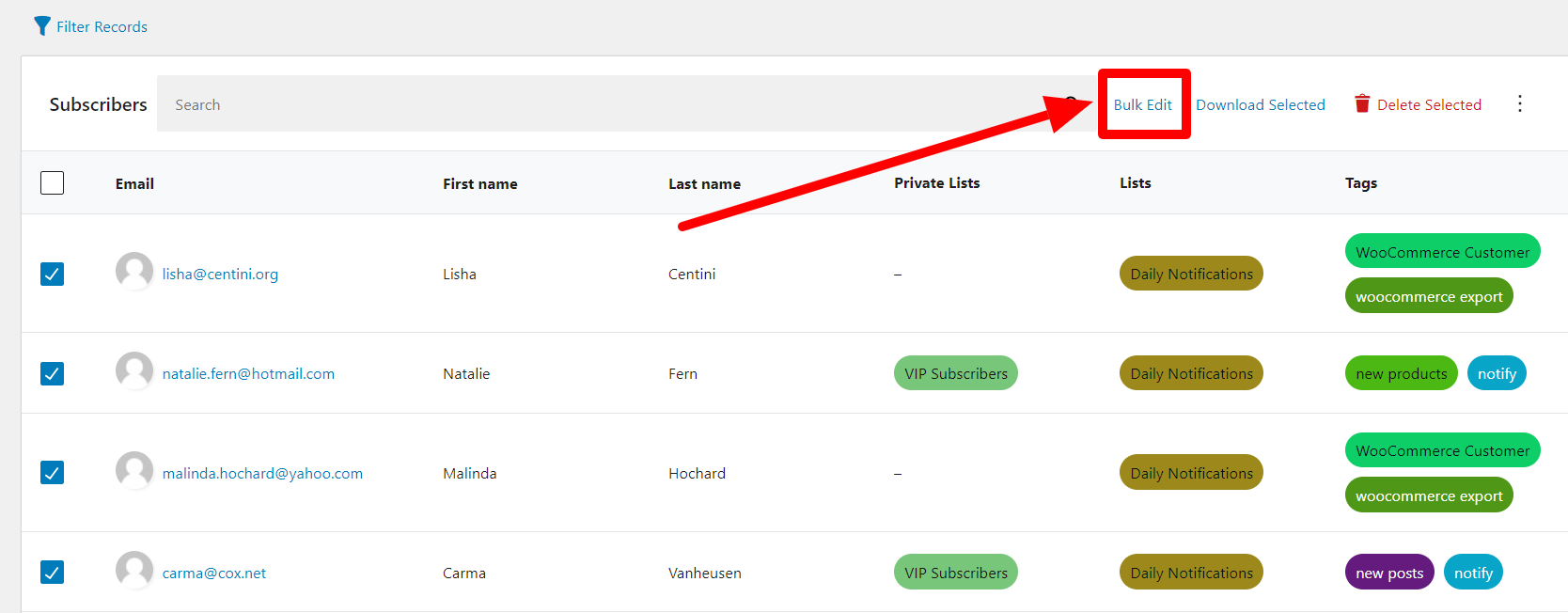
… then scroll down to the lists input box and add or remove lists as needed. Remember to click on the Save Changes button after you’re done.
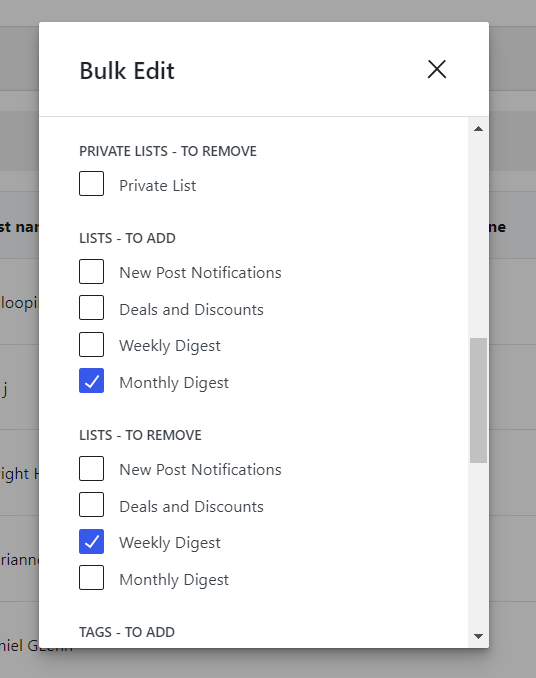
Note:
If you have any relevant list-based automation rule triggers, then Noptin will run the related automation rules for each subscriber.
Let subscribers select their own lists
To do this,
First, click on the name of a subscription form to open it in the subscription forms editor…
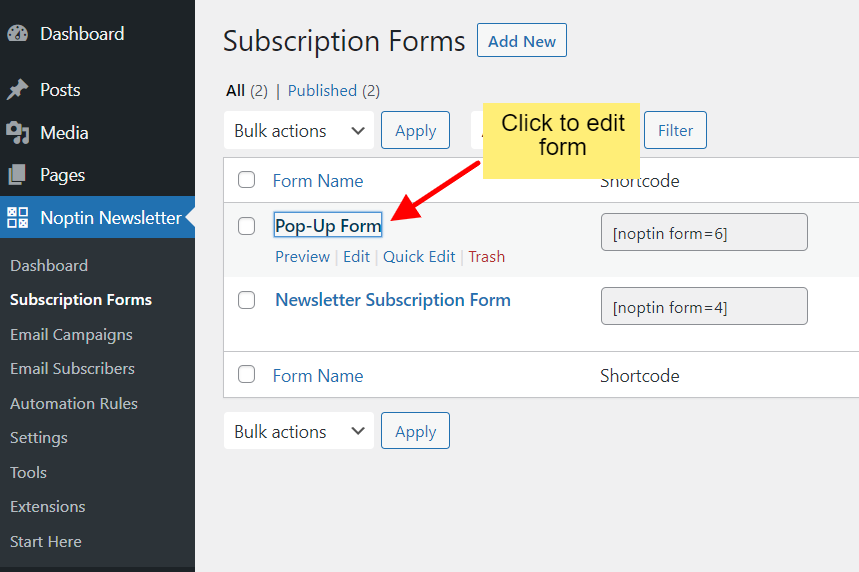
… then add your “lists” custom field to the form.
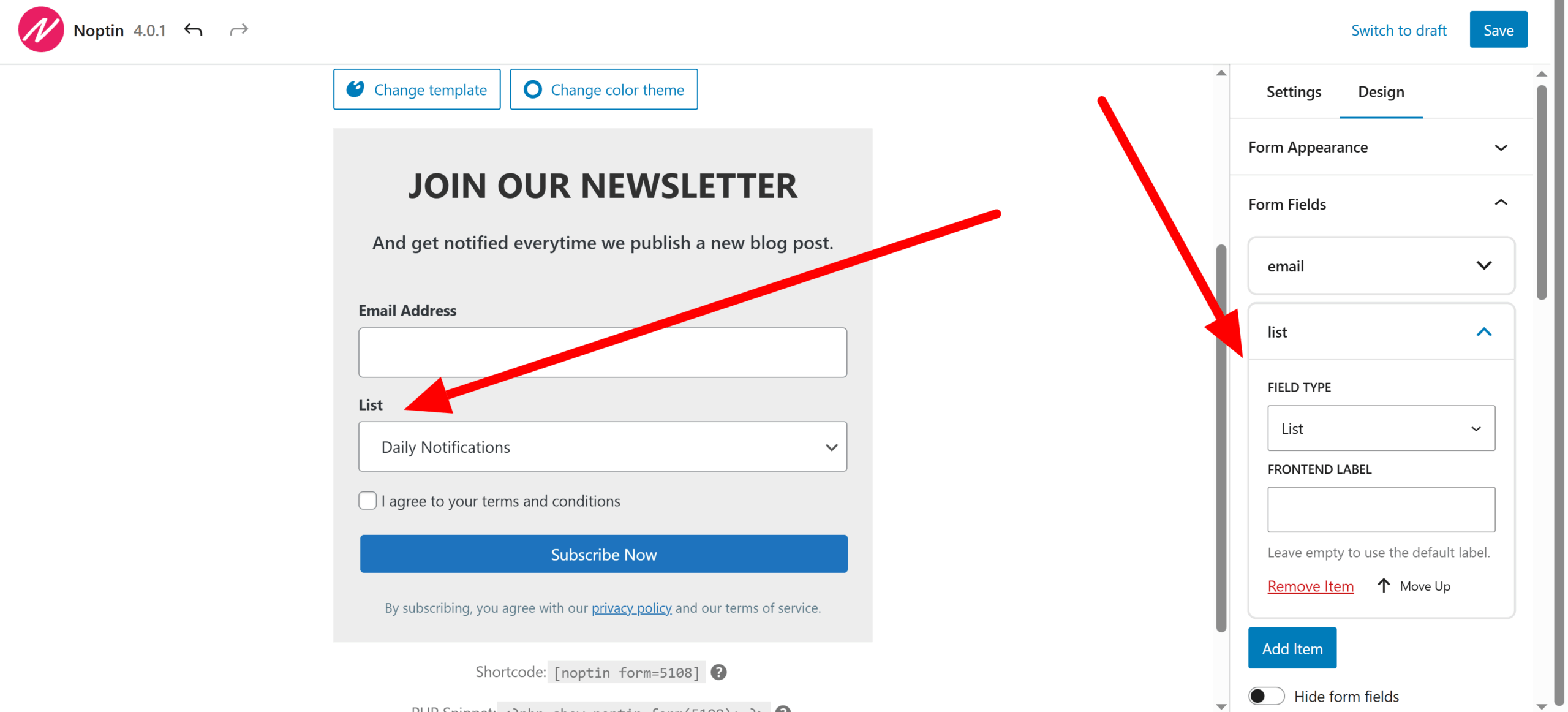
Automatically add people to lists when they subscribe via specific forms.
Open the form in the subscription forms editor as shown in the previous section, then assign lists to the form.
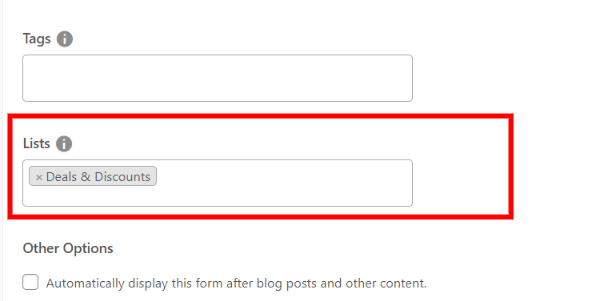
From now on, whenever anyone signs up via the form, Noptin will automatically add them to the selected list.
Connect a list to WooCommerce or any integration
Noptin allows you to add a newsletter subscription checkbox to the WooCommerce checkout form, WordPress registration forms, and other plugins.
You can associate any integration with any list.
For example,
You can create an “Email Course” list and connect it to your WooCommerce checkout. As a result, whenever someone completes the checkout form, Noptin will add them to the “Email Course” list.
To do this:-
First, click on Noptin Newsletter > Settings to open the settings page.
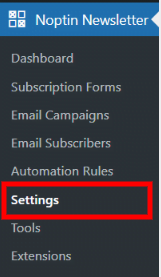
Next, click on the integrations tab, then navigate to the appropriate integration.
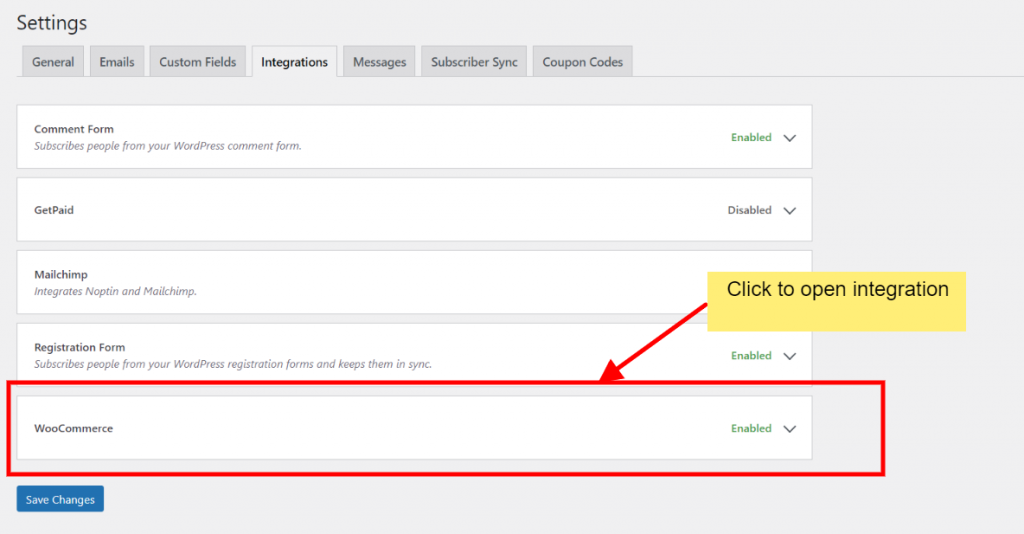
Finally, select the lists that you want to connect, then save your changes.
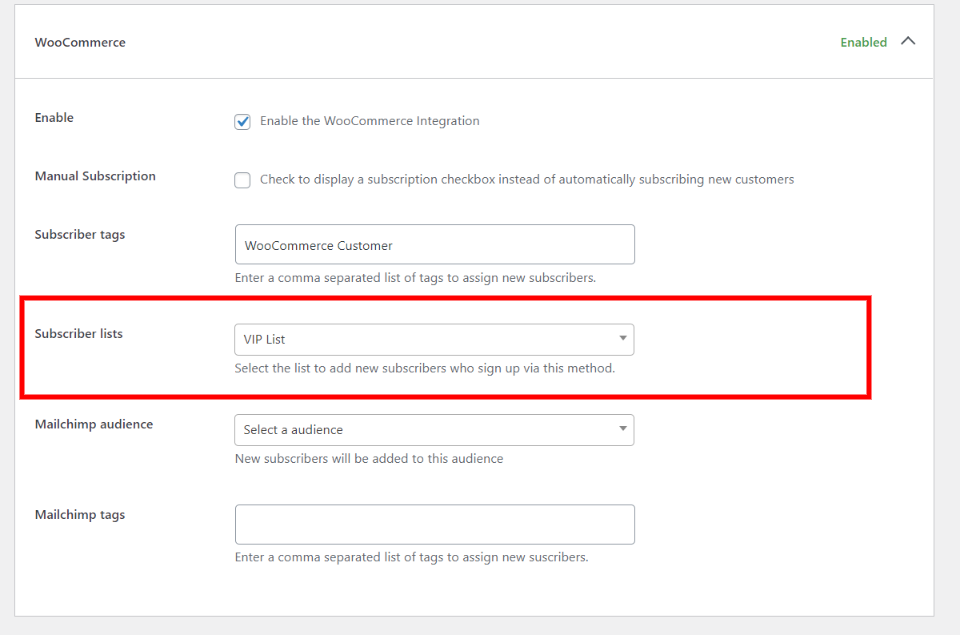
Add imported subscribers to a list
When importing subscribers, Noptin allows you to specify a list to add all the imported subscribers.
You can either add a lists column to your CSV file and then map it when importing subscribers…
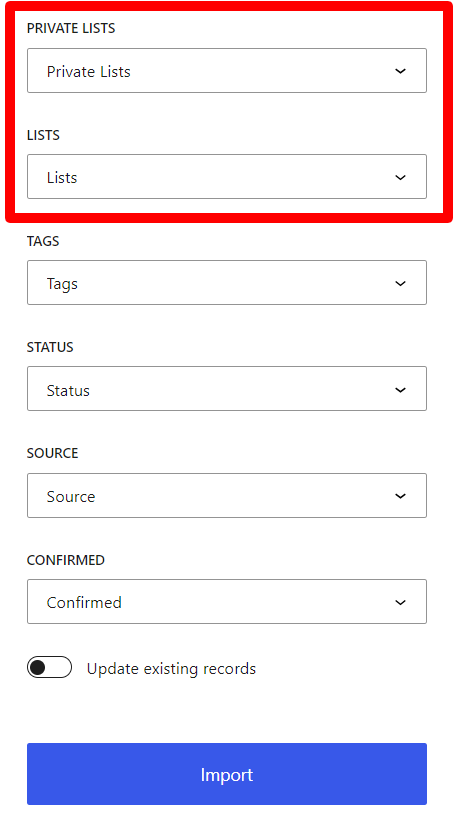
… or manually specify the lists to add to all subscribers.

Only lists that already exist on your site will be assigned. You should therefore create the lists first before importing subscribers.
Remember to use the list id/key instead of the list’s name.
List Automation
Noptin allows you to automatically add or remove subscribers from a list based on which actions they take on your site.
For example, you can automatically add or remove someone from a list when they:-
- Sign up for your newsletter.
- Open a given email campaign.
- Click on a specific link in an email.
- Buy a given WooCommerce product.
- Make a new WooCommerce order.
- Create an account on your site.
- Purchase a given membership.
- Use a certain coupon code.
- Submits a contact form.
- e.t.c
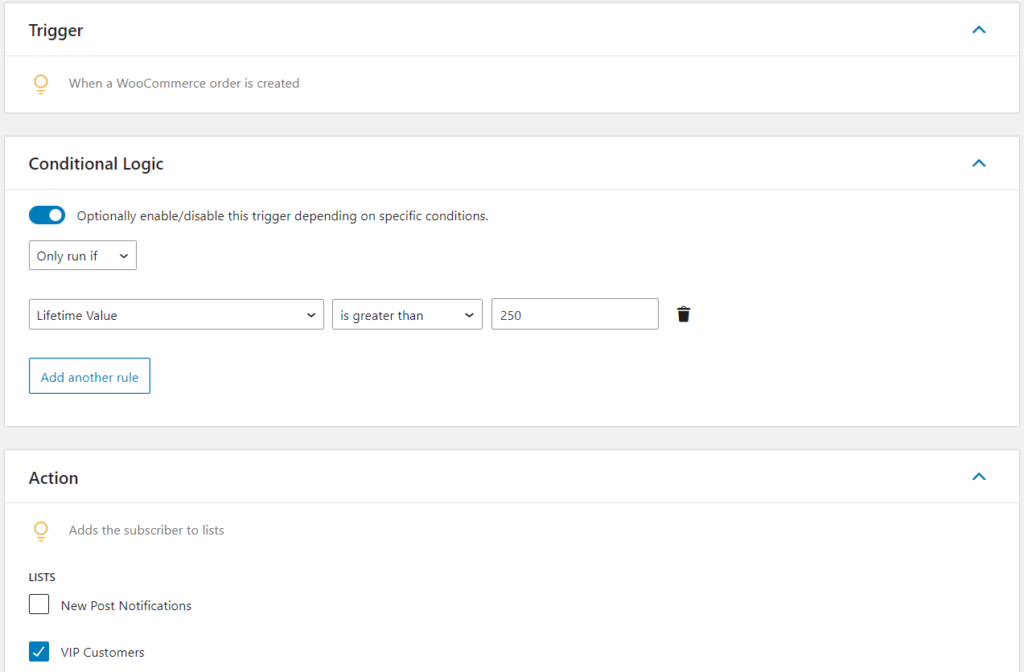
Similarly, you can trigger specific actions whenever a subscriber is added or removed from a given list.
- Sending them an email.
- Sending a webhook to a 3rd party service.
- Creating or updating the contact in your external CRM.
- Creating a new user account.
- Adding or updating their user role.
- Deleting a user account.
- e.t.c
Learn more about automation rules.
View all subscribers in a given list
First, open the subscribers’ overview page…
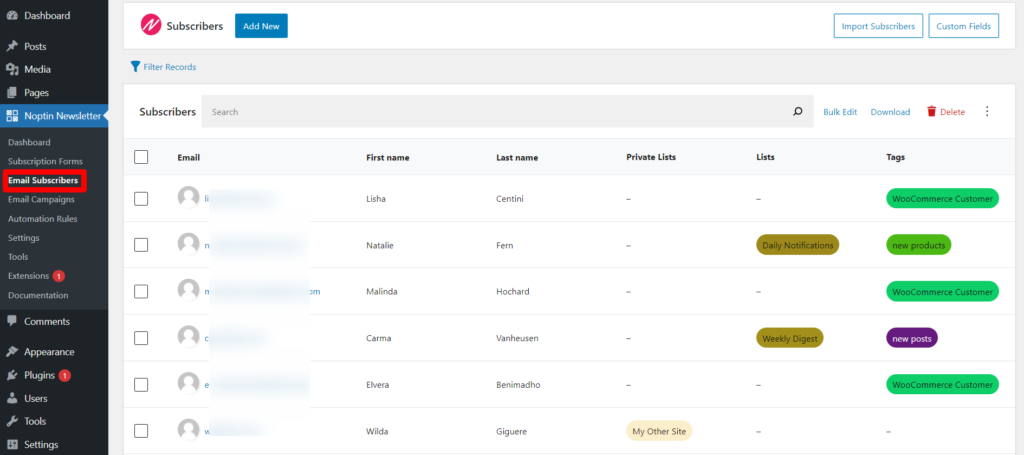
… and then click on the Filter Records button at the top of the subscribers’ table to open the filter modal.
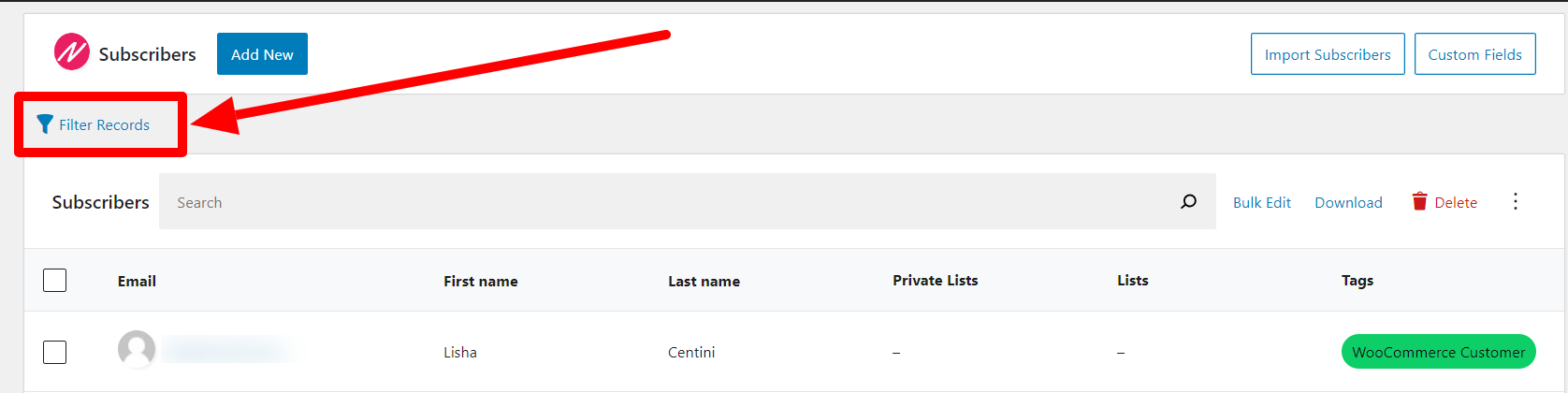
Finally, select the lists whose subscribers you want to display. You can also select lists whose subscribers you want to exclude.
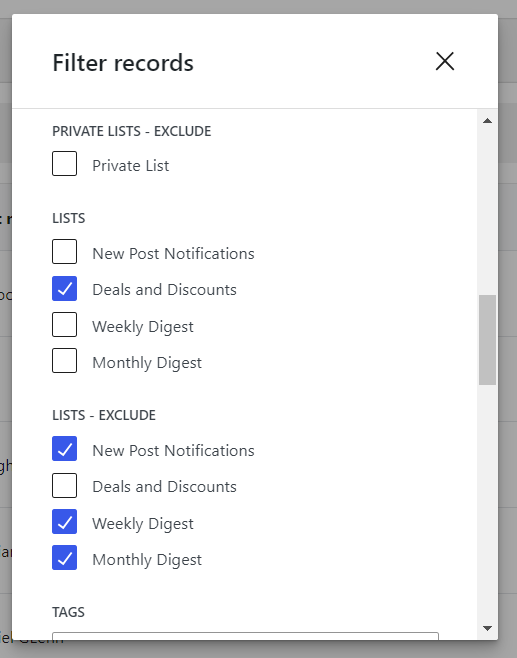
Remember to click on the Apply Filters button to apply your changes.
Delete all subscribers in a given list
First, open the subscribers’ overview page and then filter the subscribers by the given lists as shown in the previous section.
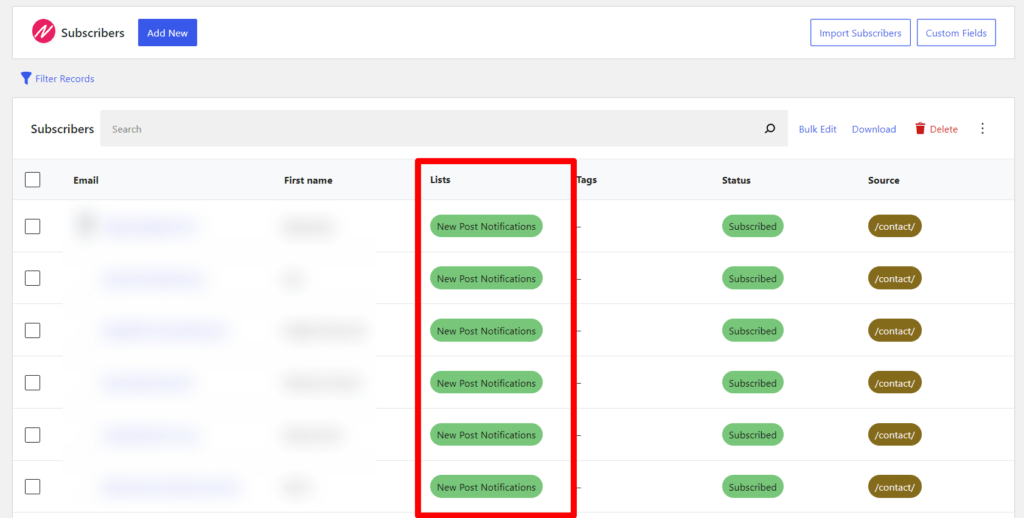
Next, click on the Delete button to delete all matching subscribers.

Alternatively, you can select the individual subscribers that you want to delete before clicking on the Delete button.
Filter email recipients by lists
You can use lists to filter the recipients of your emails. This works for both one-time emails and new post notifications.
To do this, open the email in the email editor and then navigate to the “Recipients” meta box and set the lists to filter by.
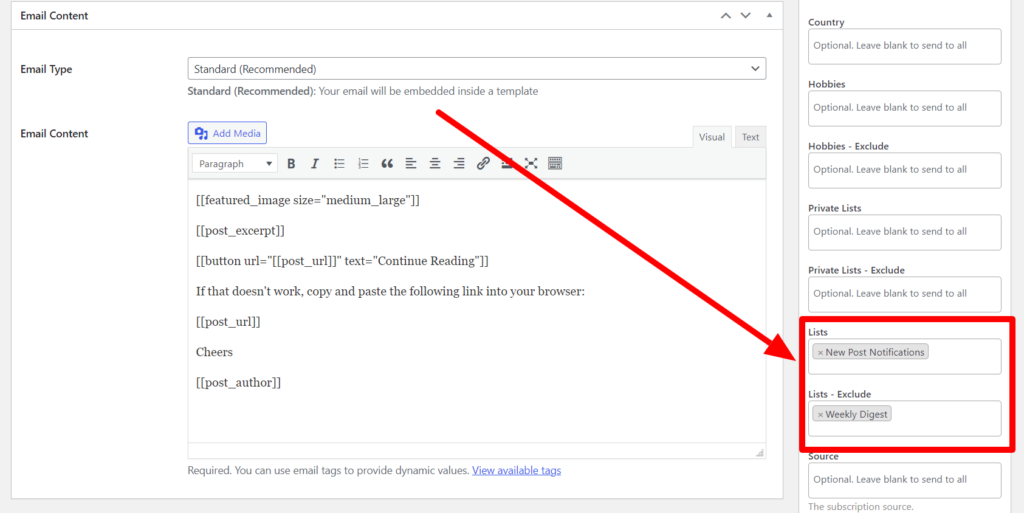
Noptin will send the email to all subscribers who match any of the lists specified in the “Lists” input and none of the lists specified in the “Lists – Exclude” input.
You can click on Noptin > Subscribers and then filter by the same lists to see exactly who will receive the emails.
Leave a Reply