Do you want more traffic each time you publish a new blog post, product, recipe, or any custom post type? If yes, you can use Noptin to set up automatic new post notifications on your blog.
There are two types of notifications that you can set up with Noptin.
First, you can automatically send an email to your newsletter subscribers, WordPress users, or WooCommerce customers as soon as you publish new content on your site.
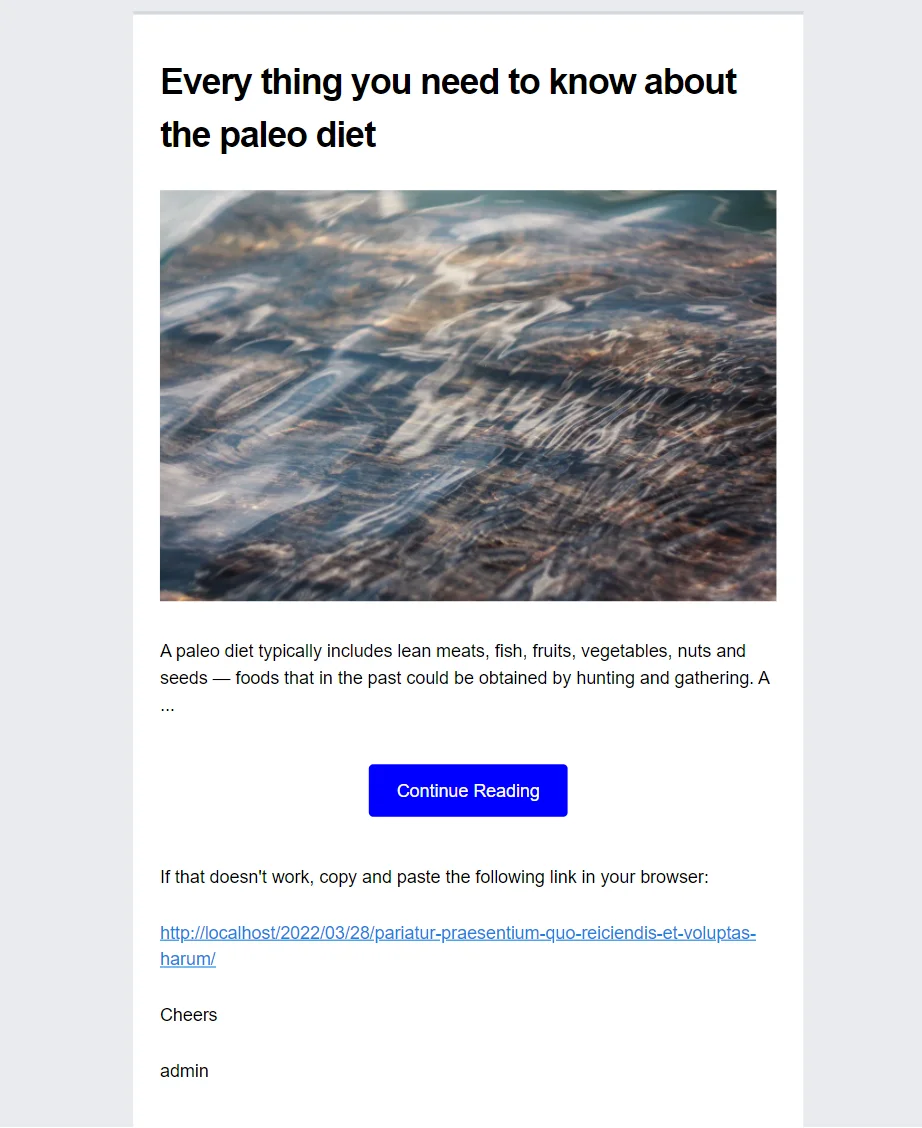
The second notification type involves sending a daily, weekly, or monthly email digest containing your latest blog posts, events, or other custom content types.
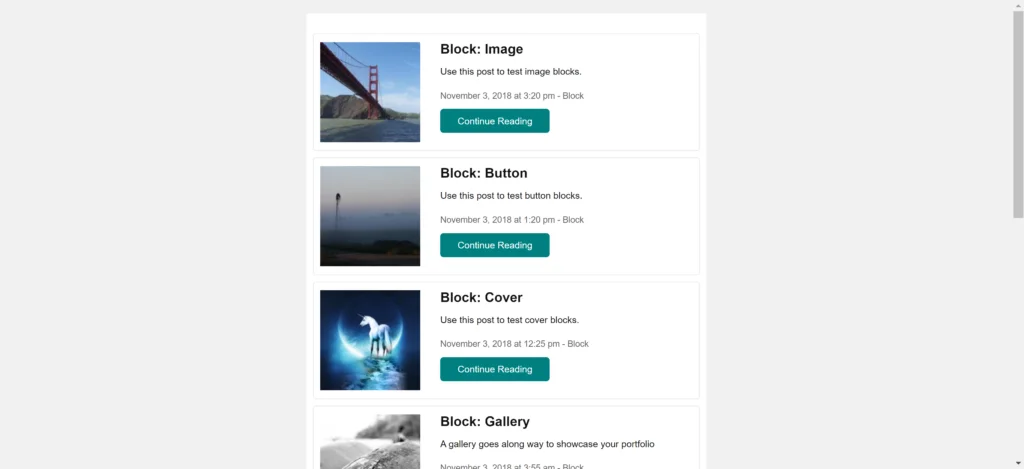
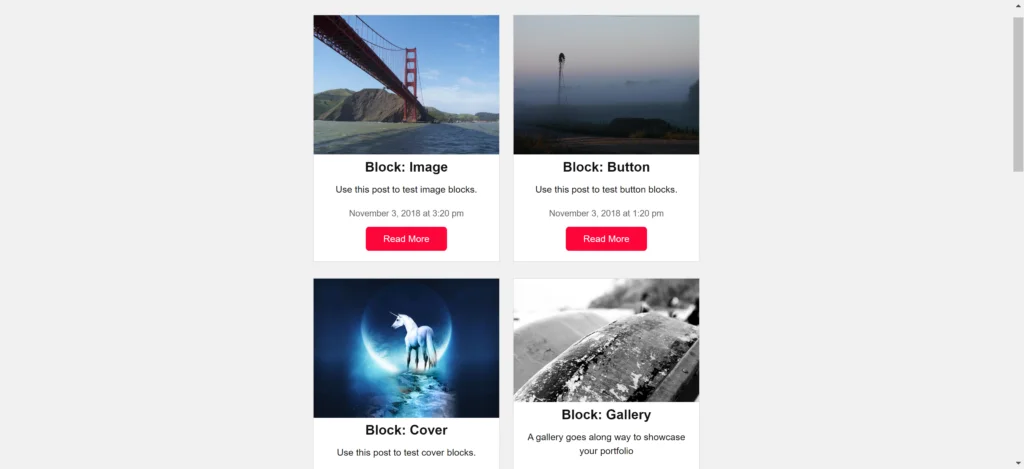
Sending an email of your latest content to your subscribers increases your website’s traffic, and your newsletter subscribers never miss any content you publish.
This guide shows you how you can set up such a system.
What You’ll Learn
- How to automatically send new post notification emails to your newsletter subscribers whenever you publish new content in WordPress.
- How to automatically send a daily, weekly, or monthly email digest of your latest content.
- How to let subscribers select the type of email notifications they would like to receive.
Prerequisites
To follow along with this tutorial, make sure that you’ve installed the latest version of Noptin on your WordPress website.
Noptin is a free and lightweight WordPress newsletter plugin. It allows you to add newsletter subscription forms to your WordPress website, send your newsletter subscribers one-time emails, and automatically notify them whenever you publish a new blog post, product, or custom post type.
Example
You can set up a new product notification email that is only sent to WooCommerce customers, and a new blog post notification email that is only sent to newsletter subscribers.
You can also install the appropriate integration to send notifications to an external email service provider such as Mailchimp.
How to create a new post notification email
To do this:-
First, log into your WordPress admin dashboard and then open the automated emails overview page.
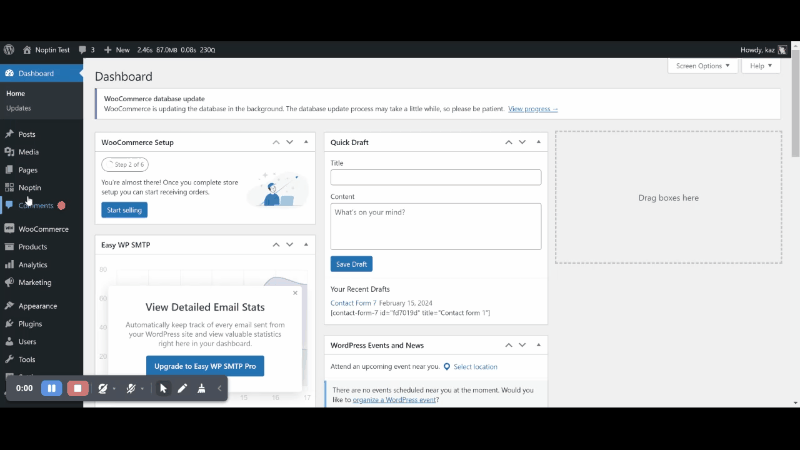
Next, click on the “New Automated Email” button to set up a new automated email.
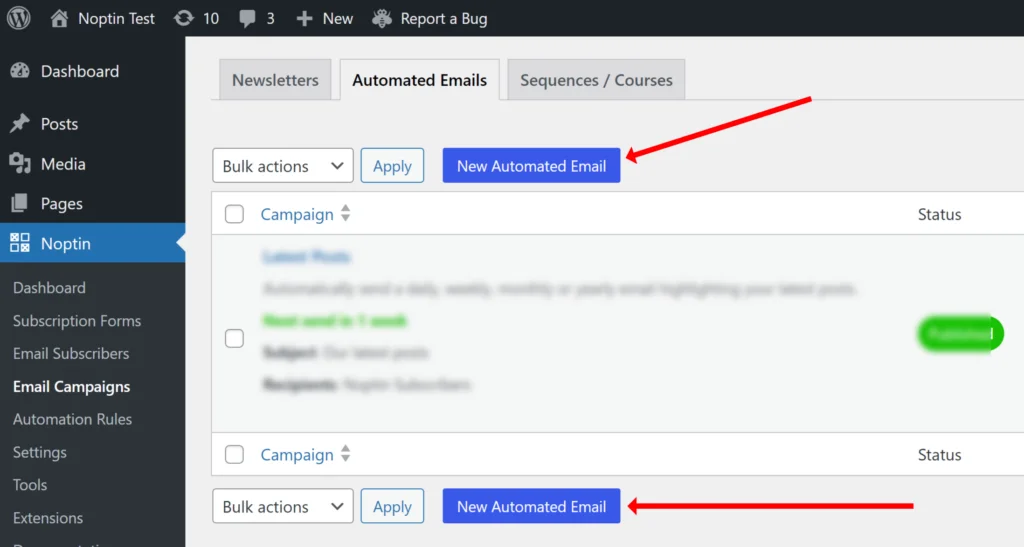
Noptin will open a modal allowing you to select the type of automated email you want to set up.
Click on your post type from the left sidebar and then select either a Latest Posts Email or a New Post Notification email.
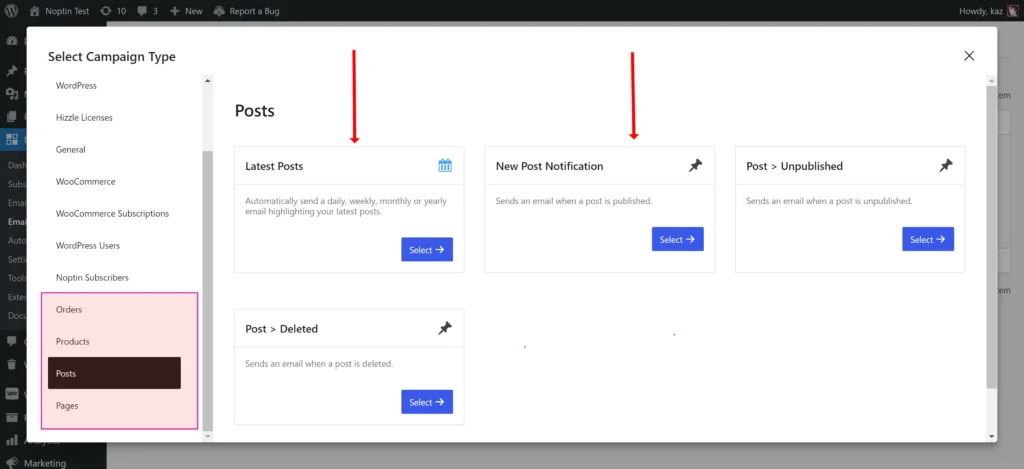
| Type | Difference |
|---|---|
| New Post Notification | 1. Sends every time you publish a new post. 2. You can set the email to delay for a given number of minutes, hours, or days. 3. Sends one email per post. |
| Latest Posts | 1. Sends every day, week, or month. 2. Sends a single email for all posts published during the previous day, week, or month. 3. (Optional) Will not send the email if no posts were published during the previous day, week, or month. |
Finally, select who to send the email to.
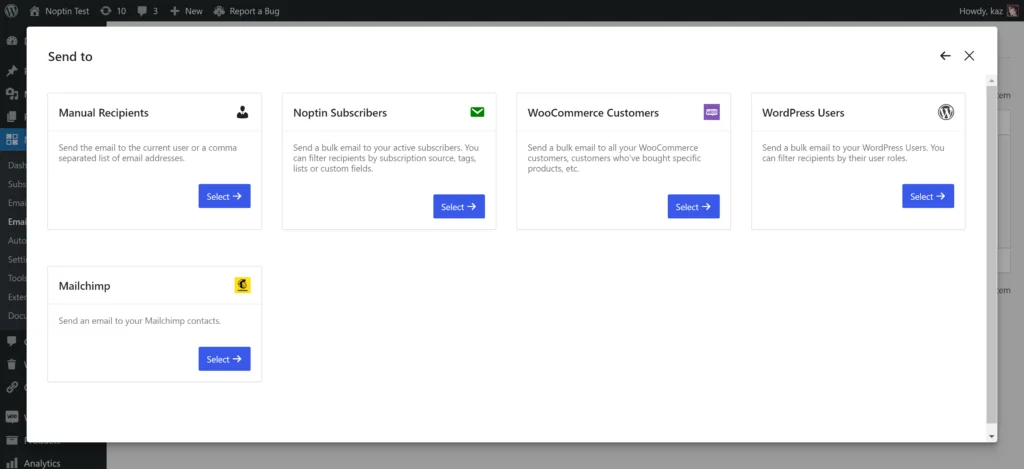
| Recipient | Description |
|---|---|
| Manual Recipients | Sends the email to the post author or a comma-separated list of email addresses. |
| Noptin Subscribers | Sends a bulk email to your active subscribers. You can filter recipients by their custom fields, tags, lists, or subscription source. |
| WooCommerce Customers | Sends a bulk email to all your WooCommerce customers. You can filter recipients by the products they’ve bought, their last order dates, their lifetime spent, or their shipping and billing addresses. |
| WordPress Users | Sends a bulk email to your WordPress users. You can filter recipients by their user roles and custom fields. |
| External | If you have installed a supported integration such as Mailchimp, you can send a bulk email to the integration subscribers and filter recipients by their lists and tags. |
Noptin will then redirect you to the email campaign editor.
We recommend setting up several post-notification emails and letting your subscribers select the type of notifications they want.
Editing the latest posts notification email
Most of the time, you will want to edit the notification email to ensure that it matches your website’s tone.
In the email editor, you can edit every part of your notification, including the subject of the notification emails. By default, Noptin will use the post’s title as the subject, but you can set this to anything else.
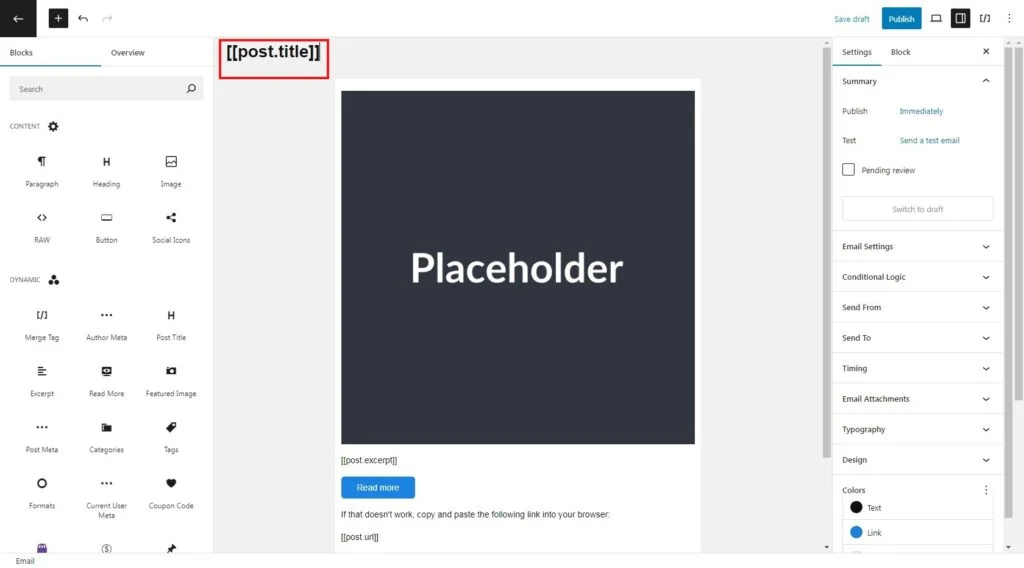
You can also set the message that customers will see in their inbox (Email preview) when they receive the notification.
On the right menu, select Email Settings > Preview Text
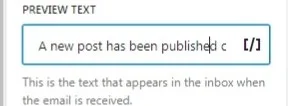
Also, you can alter the body of the email by adding more text or using merge tags and other block elements that you choose
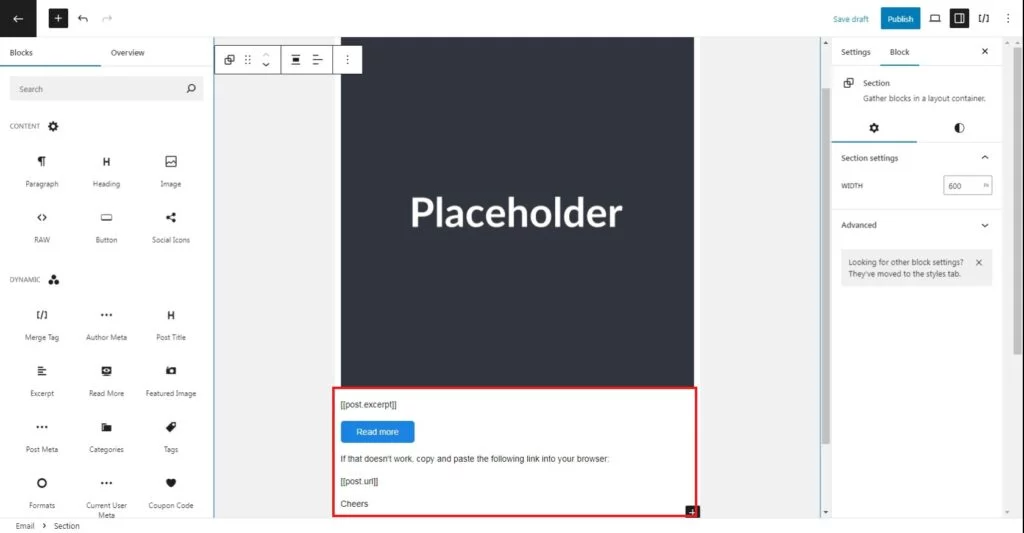
For example, you can easily add an image to the email body, and it will appear in all notifications sent by this specific automation.
Finally, when satisfied with the contents of your email, click Publish at the top right corner to make your email live.
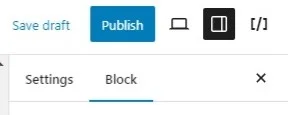
TIP:
You can use any of our email merge tags in your email subject, body, and preview texts.
From now on, your email subscribers will be notified every time you publish a new blog post.
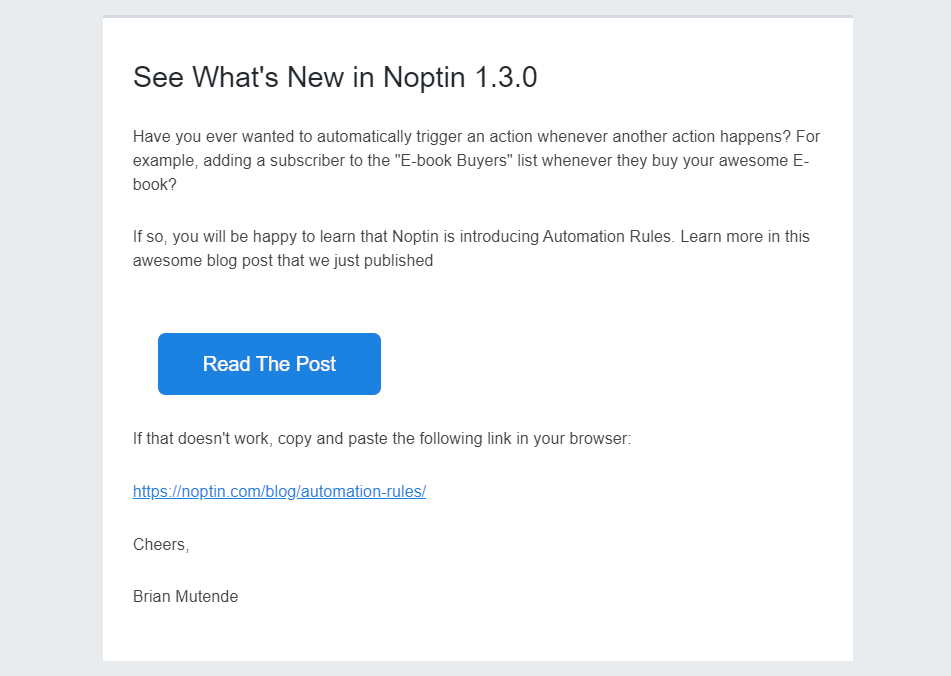
If you ever wish to return to this page and edit the automated email, you can do so by clicking on the name of the email from the automated emails overview page.
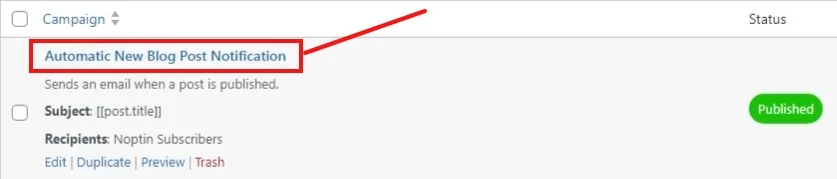
How to set what campaign types to include
Noptin will only send new post notification emails and the latest-post emails for blog posts. This section is only relevant if you have a premium license.
As discussed earlier, there are two types of new post notification campaigns:
| Email Type | Description |
|---|---|
| Latest Posts | Sends a daily, weekly, or monthly email highlighting your latest posts within that timeframe |
| New Post Notification | Automatically sends an email when a new post is published |
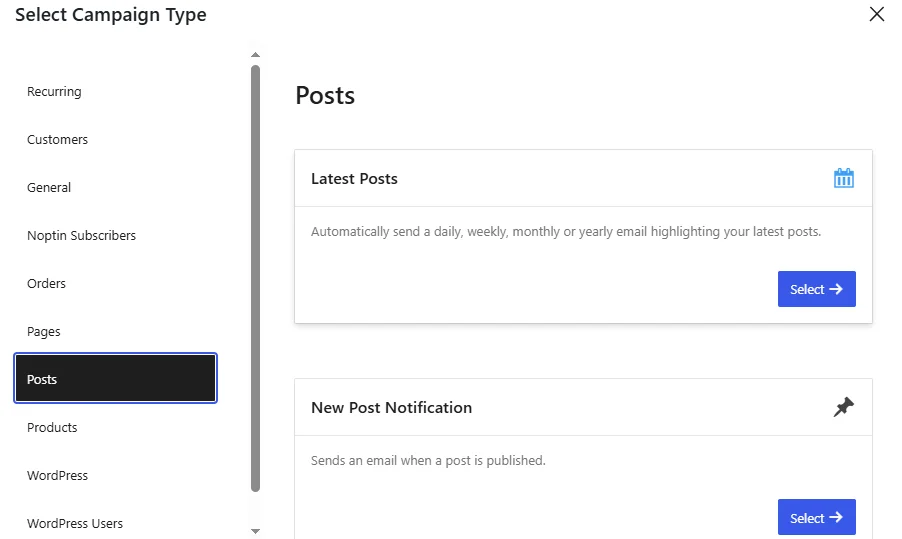
If you decide to display each post type in a separate section, we recommend that you pass the section title via the title attribute instead of manually typing a title.
This way, the title won’t print if no posts are found for the given post type.
How to limit the number of posts shown in the latest post email
By default, Noptin displays up to 10 posts in a post digest email. You can, however, set a custom number of posts. The following screenshot shows 4 posts select
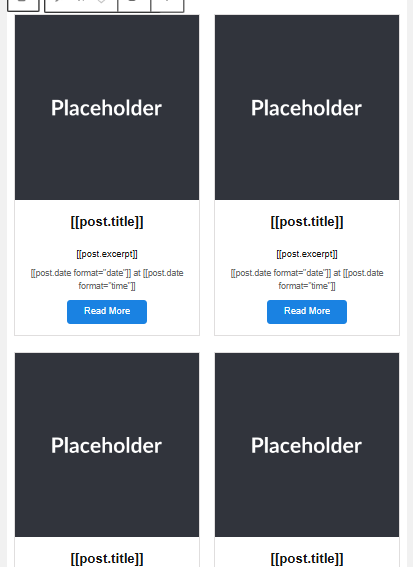
To do so, click on the right menu and select Block
Underneath it, adjust the bar, NUMBER OF POSTS TO SHOW to reach the desired number of posts
You can also determine the number of columns to arrange the images as shown below
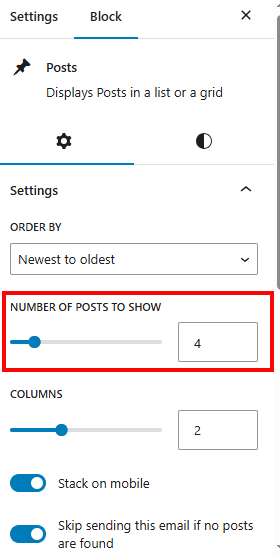
You can display up to 20 posts in a single email
It is recommended that you display fewer posts in case you’re using multiple sections to display different post types.
NOTE: The latest post notification email will only display posts published in the preceding period.
For example,
If you set a limit of 8 and you only publish 4 blog posts, the notification email will display 4 blog posts.
How to limit notifications to certain categories
Noptin sends new post notification emails and the latest post digest emails for all categories. This section is only relevant if you’re using the Ultimate Add-ons Pack.
Noptin allows you to limit blog posts by their categories.
For example,
You can display blog posts that have a given category (and any child of that category) by selecting Block > Filters then in the categories box select the category you want to display
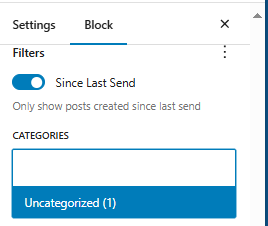
You can use the Conditional Logic as shown below:
To send notification for emails from the “Fashion” Category, (This is just an example, you should set your own categories depending on your website), click on Add conditional logic and then select the condition Category from the drop-down menu and specify it.
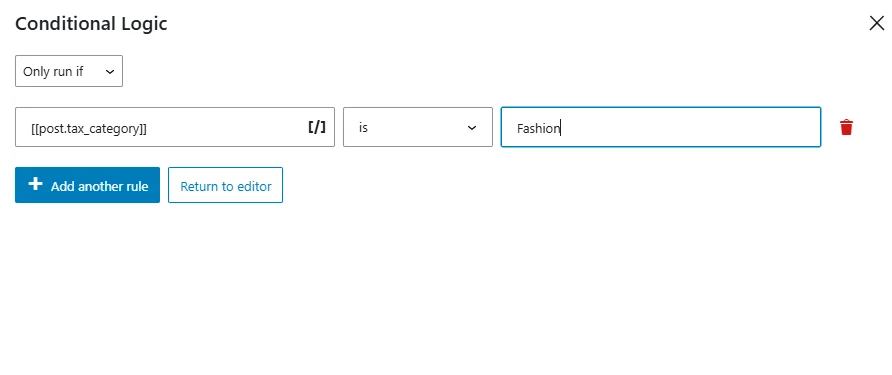
Remember, you can add as many categories as possible by adding it as another rule.
You can also exclude categories still by the use of Conditional Logic. However, this time make sure to choose Do not run if (The email will not be send if the condition you set is met which is the goal)
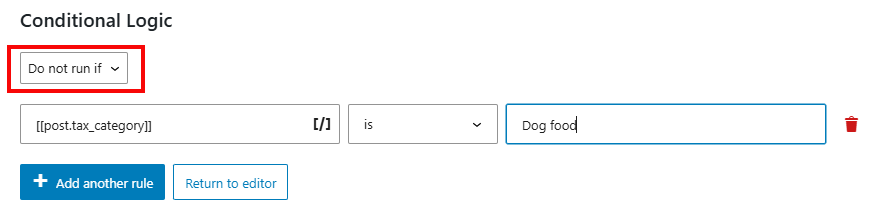
NOTE: The above will only work if you’re sending the latest post notification email for blog posts.
How to limit notifications to certain tags
Noptin sends new post notification emails and the latest post digest emails for all tags. This section is only relevant if you’re using the Ultimate Add-ons Pack.
You can decide which emails to send based on tags. The good thing is that these tags are inbuilt and you can call on them by just typing:
For example,
You can display blog posts that have a given tag like the subscriber’s first name [[subscriber.first_name]]. Select the Block button then Filters, under it, in the TAGS box, type the tag you want.
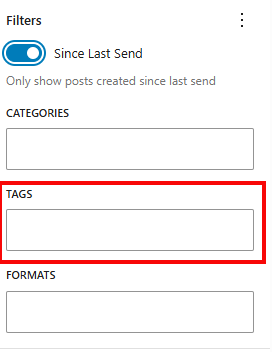
NOTE: You can add more tags by separating them with a comma
You can also choose not to display posts with certain tags.
For example,
You can decide not to notify subscribers if a blog post has a subscriber ID tag [[subscriber.id]] (This is just an example and you should pick your own tag depending on your need). Ensure to set the Conditional Logic to Not run if as shown below:
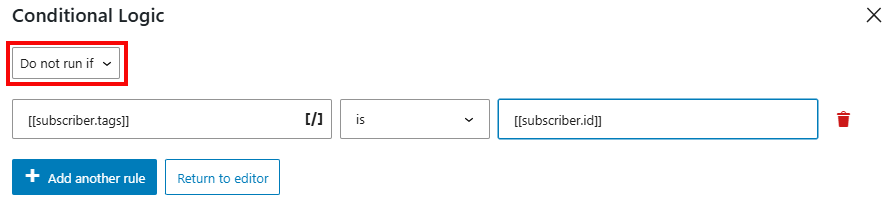
NOTE: The above tags will only work if you’re sending the latest post notification email for blog posts.
How to limit notifications to certain taxonomies
Noptin sends new post notification emails and the latest post digest emails for all custom taxonomy terms. This section is only relevant if you’re using the Ultimate Add-ons Pack.
Review the above two sections if you’re sending post digests for blog posts and need to limit posts by category or tag.
The post digest allows you to specify what custom taxonomy terms to display.
For example,
You can display products that are in a given product category as shown in the example below:
Select Conditional Logic > Edit Conditional Logic, then Add a conditional logic rule from the drop-down menu, select categories
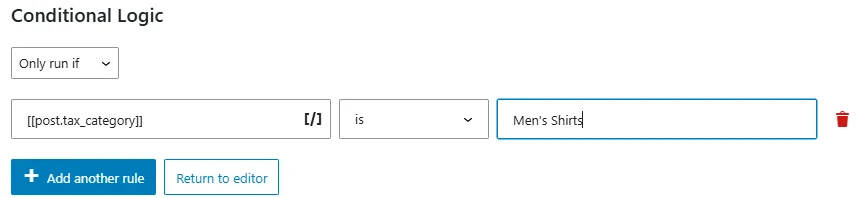
To display emails under different other categories, click on Add another rule to add a new category using the above process.
To exclude emails from certain categories from displaying, you can use the same conditional logic. However, this time, ensure to set the condition to Do not run if
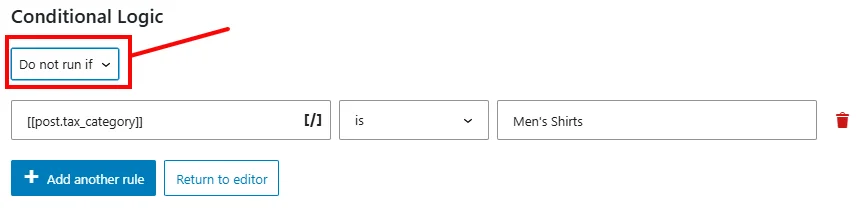
How to filter posts by custom fields
Noptin sends the latest posts digest emails for all posts regardless of their custom fields (post meta). This section is only relevant if you’re using the Ultimate Add-ons Pack.
Noptin allows you to filter posts by their custom fields.
For example,
You can display posts where the custom field key is “color“, regardless of the custom field value…
As discussed earlier go to Settings > Custom fields > Add item then create a radio field, add the necessary options
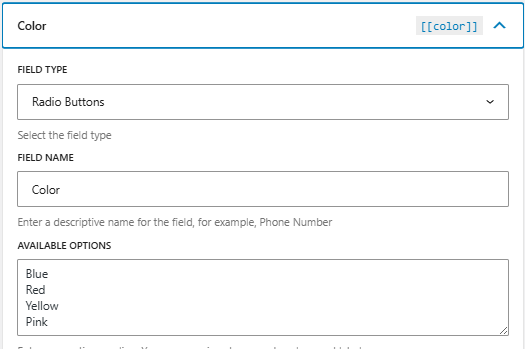
Go back to your campaign > Settings >Send to and select the custom field you want to filter
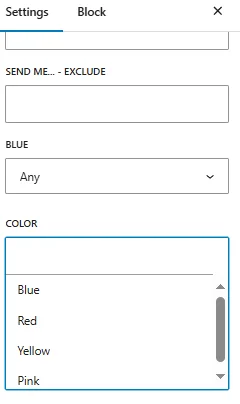
… or display posts where the custom field value is “blue“, regardless of the custom field key.
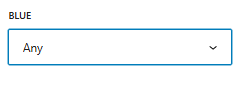
You can also choose to exclude a certain custom field. In the Send to menu, select COLOR-EXCLUDE and it will filter out the non-required field.
How to only send posts from certain authors
Noptin sends the latest posts digest emails for all posts regardless of their authors. This section is only relevant if you’re using the Ultimate Add-ons Pack.
This option allows you to only display blog posts that were written by certain authors. This might be useful in cases where you only want to promote posts that are written by sponsors or premium authors.
To do that, select Conditional logic > Edit conditional logic > Add a conditional logic rule, then from the drop-down menu under Author, choose to filter the email based on their display name, first name, role or email, among other choices
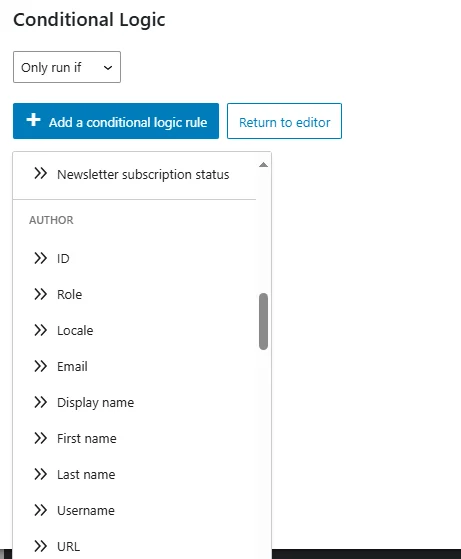
You can select various conditions to display emails from multiple authors by adding more rules.
However, you can decide NOT to display posts from certain authors.
Make sure to set the conditional logic trigger to Do not if as shown below
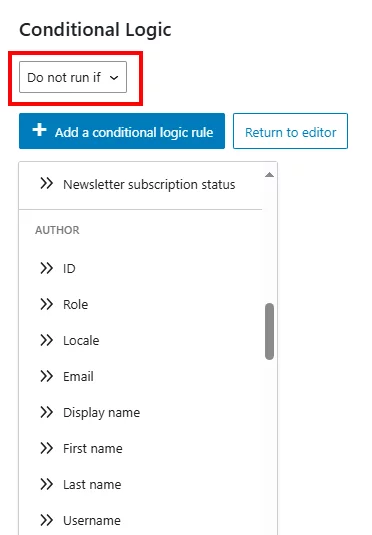
How to order the posts in your post digest email
Noptin sends your post digests ordered by the dates they were created. This section is only relevant if you’re using the Ultimate Add-ons Pack.
The post digest allows you to change the order of the posts.
For example,
You might want to arrange the posts from the latest to the oldest or in an ascending or descending order.
Click the Block button then Settings > Order by then select how to arrange your posts.
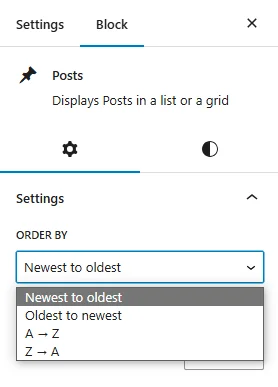
However, you can also sort the posts using the Conditional Logic. For example, select Conditional Logic > Edit conditional logic > Add conditional rule. Then under Posts drop down menu, select the condition you want:
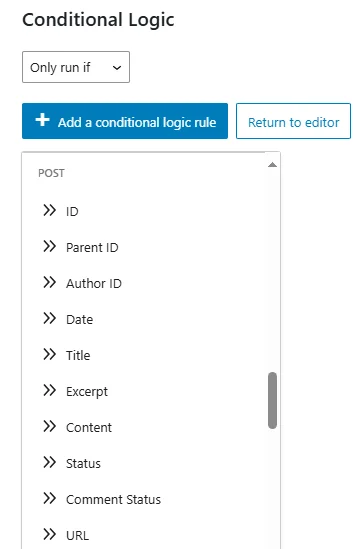
The Conditional logic for posts accepts one of:-
| Value | Description |
|---|---|
| ID | Orders posts by their ID. |
| author | Orders posts by their author. |
| title | Orders posts by their title. |
| type | Orders posts by their post type. This is useful when displaying several posts in a single section. |
| date | Orders the posts by their creation date. |
| modified | Orders the posts by their last modification date. |
| parent | Orders the posts by their parent ID. This is useful if you need to group posts by their parents. |
| rand | Orders the posts randomly. |
| menu_order | Orders pages or custom post types by their page order. |
| comment_count | Orders the posts by the number of comments/popularity. |
| meta_value | Orders the posts by their meta values. Only use this if you’ve set the meta key attribute. |
| meta_value_num | Similar to above, but in cases where the meta_value expects a numeric value. |
You can specify several posts conditions by adding more conditional logic rules
How to limit recipients of the new post notification emails
If you have the Lists addon, you can filter the recipients of the notification based on which lists they belong to.
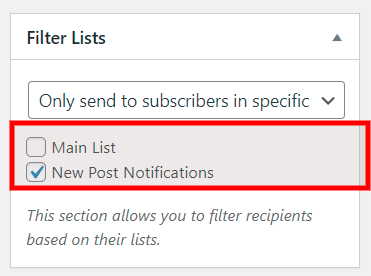
The same applies to tags.
What if no posts are found?
You can either hide the entire section or skip sending the email.
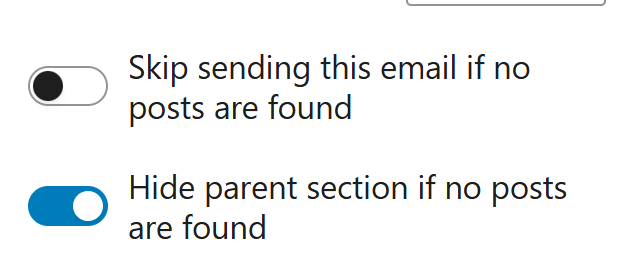
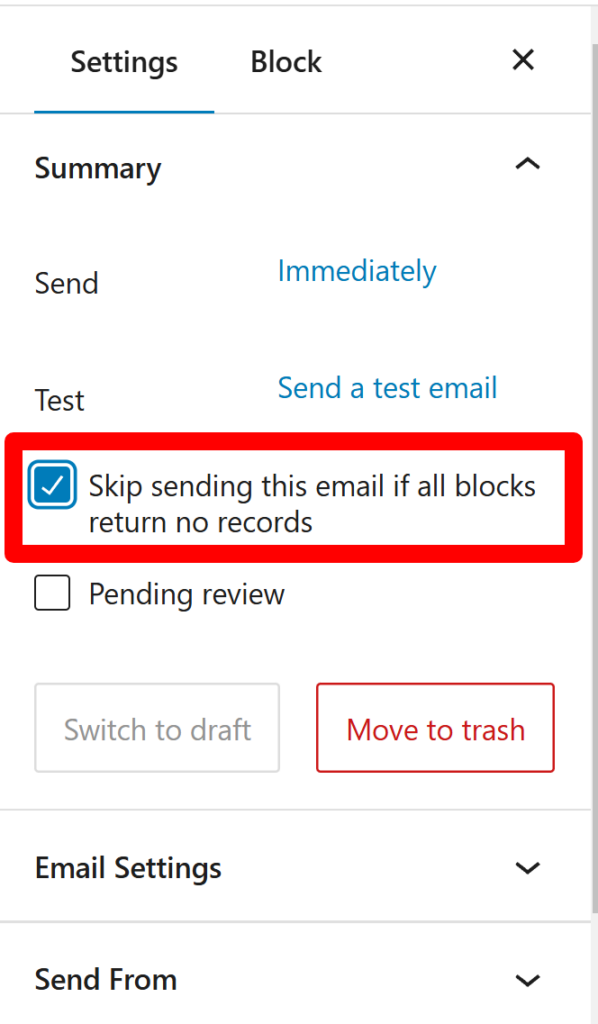
Hiding the parent section is useful, for example, if you’re displaying different post types or categories on their own sections.
If that’s the case, you might want to disable email sending if none of the sections has new posts.
Available merge tags
You can use the following email tags in addition to the default email tags provided by Noptin.
- [[post_title]] – This will be replaced by the post’s title.
- [[post_excerpt]] – This will be replaced by the post’s excerpt.
- [[post_content]] – Will be replaced by the post’s content.
- [[post_author]] – This will be replaced by the author’s display name.
- [[post_author_email]] – Will be replaced by the author’s email address.
- [[post_author_login]] – Will be replaced by the author’s login name.
- [[post_author_id]] – This will be replaced by the author’s ID.
- [[post_date]] – Will be replaced by the post’s publication date.
- [[post_url]] – This will be replaced by the post’s URL.
- [[post_id]] – Will be replaced by the post’s ID.
- [[comment_count]] – This will be replaced by the number of comments the post has.
- [[custom_fields.$field]] – Replace $field with the field name to reference a custom field’s value.
Using the [[custom_fields.$field]] tag together with the Advanced Custom Fields plugin can be very powerful.
For example,
You can use a custom field to specify different email content for each post instead of using its excerpt or content.
How to set the sending time
If you’re setting up a new post notification email, you can set the email to send out immediately or wait for a given number of minutes, hours, days, weeks, months, or years.
On the menu on the right, select Timing then turn it on to select the amount of time to delay sending the email
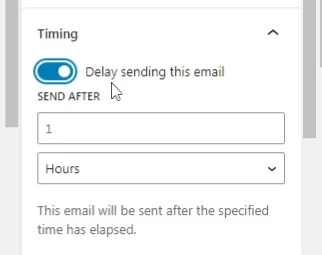
On the other hand, post-digests can be set to send out daily, weekly, or monthly emails highlighting latest post. To do so,
Select Email campaigns > Automated emails > New Automated Email.
On the left menu, select Posts > Latest posts
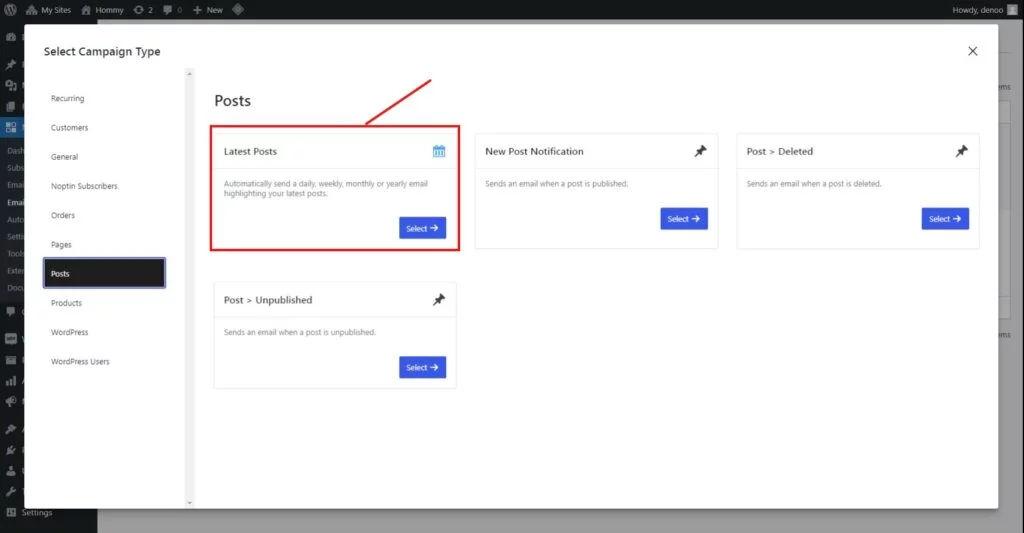
Select the ideal recipients for the email. In this case pick Noptin Subscribers

Select Settings > Email settings the under Frequency, select how often you want the email to be sent; it can be daily, weekly, monthly or yearly as shown below:
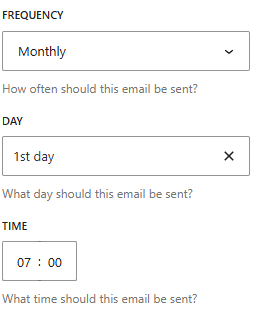
How to let subscribers select the type of latest post notifications they want to receive
We recommend that you let subscribers select the type of new content notifications that they would like to receive. You can do this using custom fields.
To create custom fields, under Noptin > Settings > Custom fields > Add item
First, create a dropdown field containing the available options…
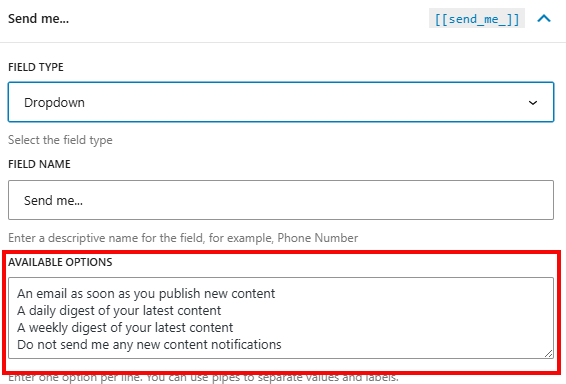
… then go back to your campaign on the right, select Settings > Send to. You will see the custom field you created SEND ME… with the options you indicated
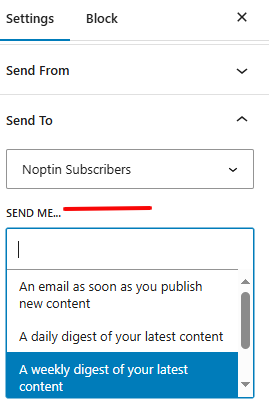
If you would rather not send this email to subscribers, you can still use this section to set the email to send to:-
WordPress Users…
In the Send to menu box, select WordPress users, then select the user roles to send this email to
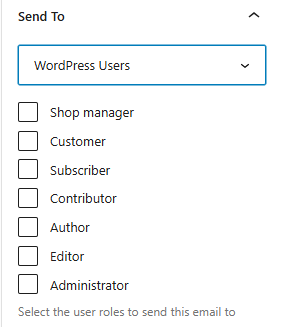
… WooCommerce Customers, …
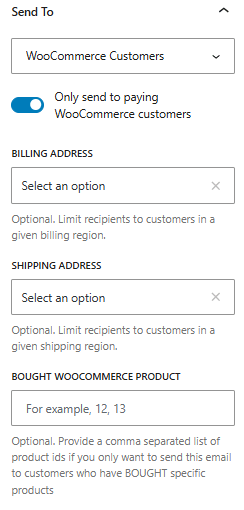
… external CRM contacts.
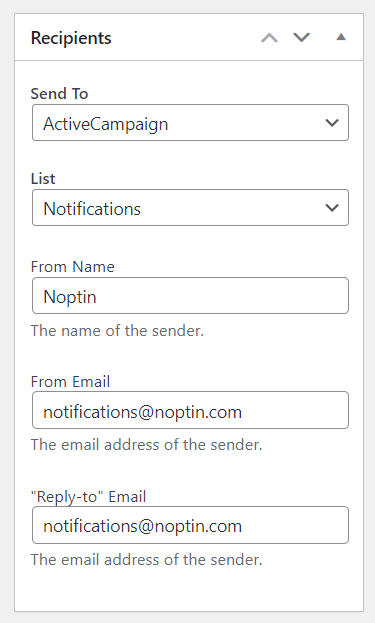
or Manual Recipients.
Add the specific email you want to receive the latest posts digest. You can add many more others separating them with commas
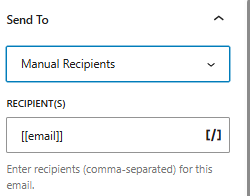
How to manually send a post digests notification
Noptin automatically schedules your post-digest notifications and then sends them at the time you’ve specified. Follow these steps to manually send a post-digest notification:-
First, open the email campaigns page by clicking on the Noptin > Email Campaigns link in your WordPress admin dashboard…
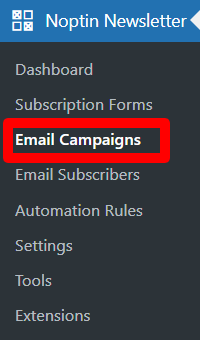
Next, click on the “Automated Emails” tab to open the automated emails page.
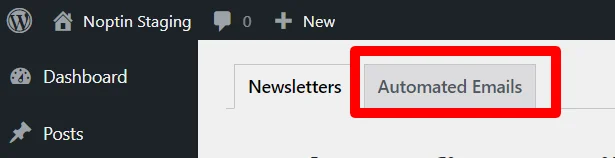
Finally, hover your mouse over the campaign you want to send then click on the “Send Now” button that shows up.

How to manually resend new post notifications
You can also resend new post notifications manually after the set period to send the email has lapsed.
Under Noptin Select Tools > New Post Automation > Trigger. Type the post ID of the post you want to resend and click trigger
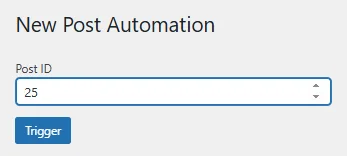
How to check the ID of a Post.
- Edit the post you’re interested in.
- Look at the URL in your browser’s address bar.
- You’ll see something like “post.php?post=X&action=edit” where X is the ID of the post.

How to view campaign stats
Noptin allows you to see which of your subscribers opened your new post notification emails, and which of them clicked on links in the emails.
To do this:-
First, open the email campaigns page by clicking on the Noptin > Email Campaigns link in your WordPress admin dashboard…
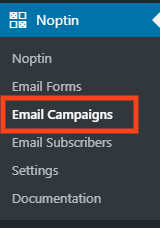
… then locate your new post notification email in the newsletter campaigns overview page.

Here you can:-
- Preview the notification email.
- Duplicate the email as a normal Noptin newsletter campaign.
- Delete the notification email.
- Stop the sending queue (in case the notification email is still sending).
- View how many subscribers received your new post notification email.
- Check how many subscribers opened your new post notification email.
- View how many subscribers clicked on your new post notification email.
- Check the date Noptin sent the new post notification email.
Leave a Reply