Abandoned carts are one of the biggest revenue leaks in e-commerce.
In fact, according to the Baymard Institute, the average cart abandonment rate is 70.19%. Meaning 7 out of 10 potential customers walk away without buying.
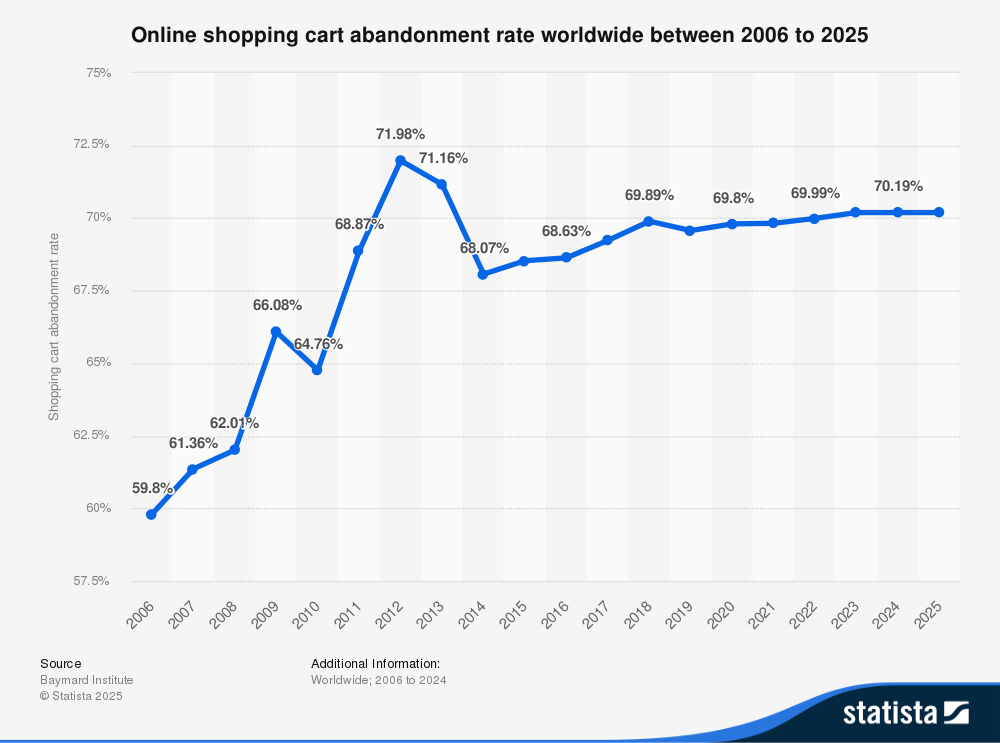
The good news? Automated abandoned cart emails in WooCommerce can help you recover a significant chunk of that lost revenue.
In this guide, you’ll learn how to set up abandoned cart emails using WooCommerce and Noptin and optimize them for maximum conversions.
Let’s dive in.
Why Send Abandoned Cart Emails?
Sending abandoned cart emails isn’t just “nice to have” — it’s essential for serious e-commerce growth.
Here’s why:
- Recover Lost Sales: A study by Moosend found that abandoned cart emails can recover up to 10% of lost revenue.
- Boost Customer Engagement: Remind shoppers about products they already showed interest in.
- Increase Brand Loyalty: Personalized follow-ups show that you care.
Pro Tip:
Including a discount in your second or third cart reminder email can boost recovery rates by 54%.
What You’ll Need Before You Start
Before setting up automated emails, make sure you have installed:
Noptin is a free and lightweight WooCommerce email marketing automation plugin. It can help you save time and make more sales at the same time.
It’s the easiest way to send abandoned cart emails without bloating your site.
Step 1: Create a New Automated Email
First, log in to your WordPress dashboard.
- From the sidebar, navigate to Noptin → Email Campaigns.
- Click on the “Automated Emails” tab.
- Click “New Automated Email”.
This will launch the campaign creation wizard.
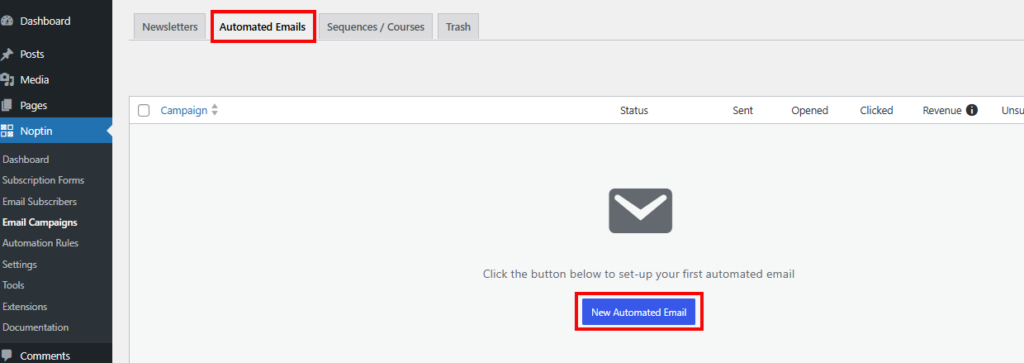
Step 2: Choose “Abandoned Cart” as the Campaign Type
A pop-up will ask you to select the type of automation.
From the pop-up’s sidebar, click “Carts” then select “Abandoned Cart”.
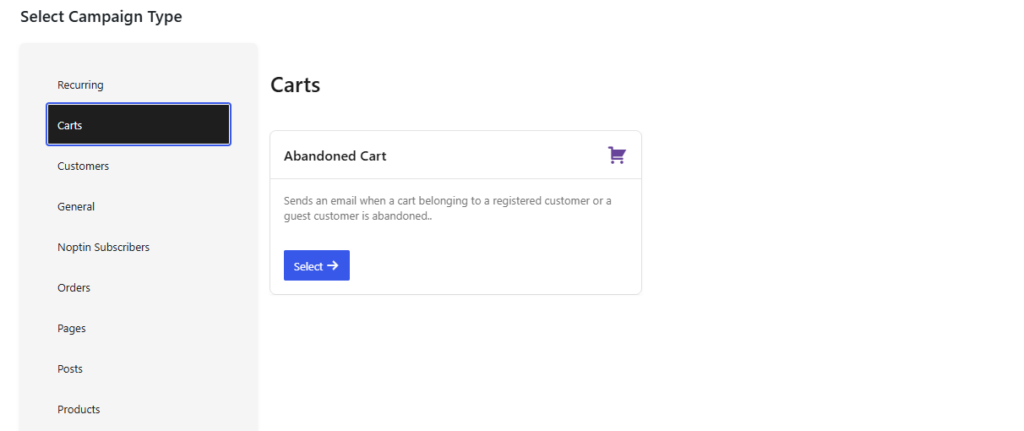
Step 3: Choose the Email Recipients
Next, choose who should receive the email. You can send the email to the customer, logged-in user, site admin, or any other email address.
Select “Customer” to notify the person who abandoned the cart.
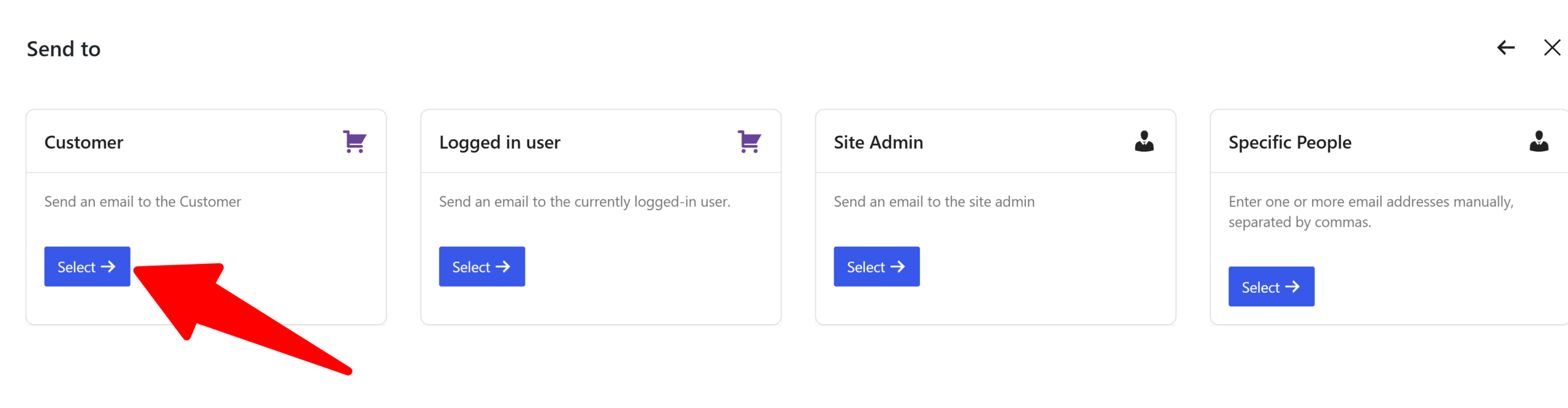
Pro Tip:
You can select “Logged in user” if you don’t want to send the email for guest purchases.
Step 4: Select an Email Template
Templates are essential for maintaining brand consistency.
- Browse available templates.
- Click “Preview” to see how each one looks.
- Click “Use Template” once you find the perfect match.
You can select “Default” to design your email from scratch.
Step 5: Customize the Email Content
Here’s where you make your email compelling and personalized.
Subject Line
The subject line is the first thing your customer sees, so it must grab attention immediately.
Choose something enticing like “Oops! You forgot something” or “Complete your purchase before it’s gone!“
Strong subject lines spark curiosity and encourage the recipient to open the email. Testing different subject lines can also help you figure out what resonates best with your audience.
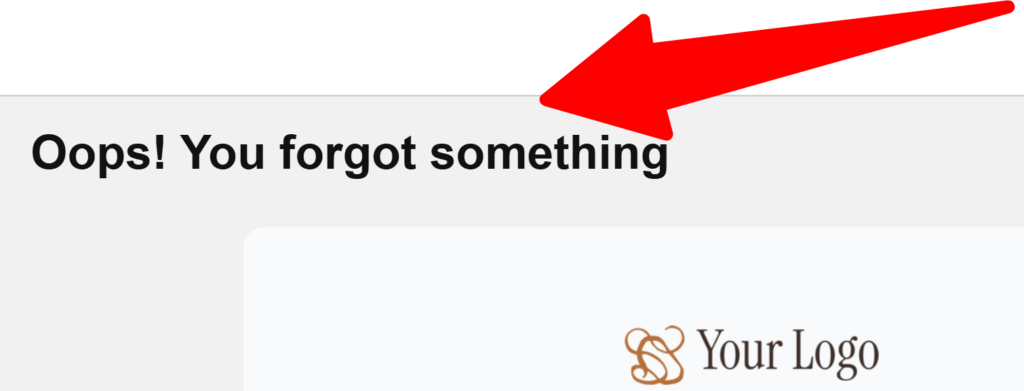
Email Body
Personalization is key to making your abandoned cart email feel relevant and inviting.
Use dynamic merge tags, like [[customer.first_name]] for names and the Cart Contents block to show abandoned products directly in the email.
Maintain a friendly and helpful tone to make the customer feel welcomed rather than pressured.
Remember to include a strong Call-to-Action (CTA), such as a brightly colored “Complete Your Purchase” button linking directly to their cart.
If you want to sweeten the deal, consider offering incentives like a limited-time discount, free shipping, or mentioning low stock to create urgency.
Finally, make sure your contact details are easy to find in case the customer has any questions — transparency builds trust.
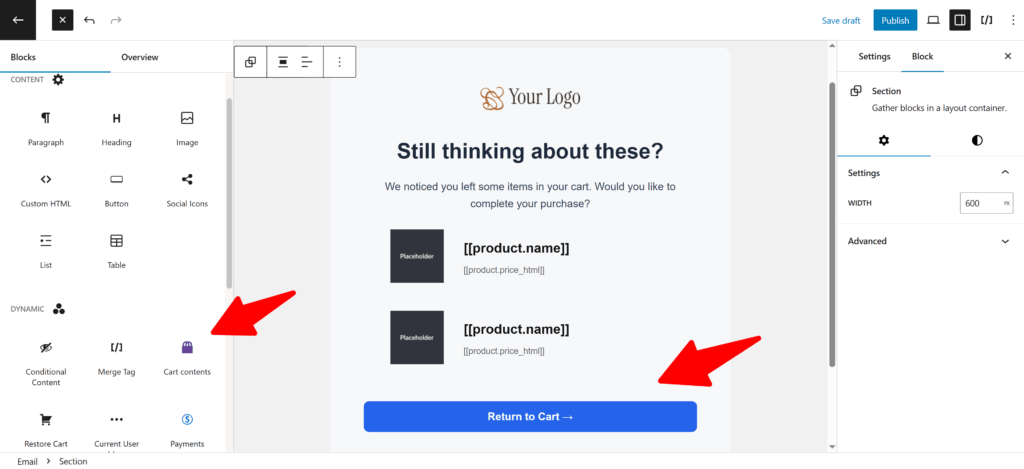
Once you’re happy with your email, click “Publish” to activate it, or “Save Draft” if you want to revisit and refine it later.
NOTE:
Noptin marks a cart as abandoned if the purchase is not completed within 15 minutes.
This is when the email will be sent.
You can adjust the timing in the email campaign settings panel as shown in the example below.
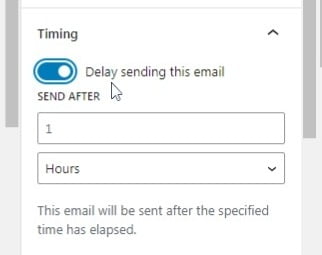
In the above example, Noptin will send the email 75 minutes after the user started their checkout:- 15 minutes (time taken for Noptin to mark the cart as abandoned) + 60 minutes (the delay set)
Step 6: Verify and Test Your Automated Email
Before you go live, it’s crucial to ensure that your automated abandoned cart email is working as intended.
Place a test order on your WooCommerce store, abandon the checkout process, and wait to see if the reminder email is triggered properly. This real-world simulation helps you verify that the automation and cart detection are functioning seamlessly.
Key Metrics to Monitor
Once your abandoned cart campaign is live, monitoring performance metrics becomes essential for optimization. Here are the critical metrics you should track:
- Sent: How many emails were successfully sent out to customers?
- Opened: How many recipients opened the abandoned cart email?
- Clicked: How many clicked through from the email back to your store?
- Revenue Generated: The total sales directly attributed to the abandoned cart emails.
- Unsubscribed: How many users unsubscribed after receiving the email?
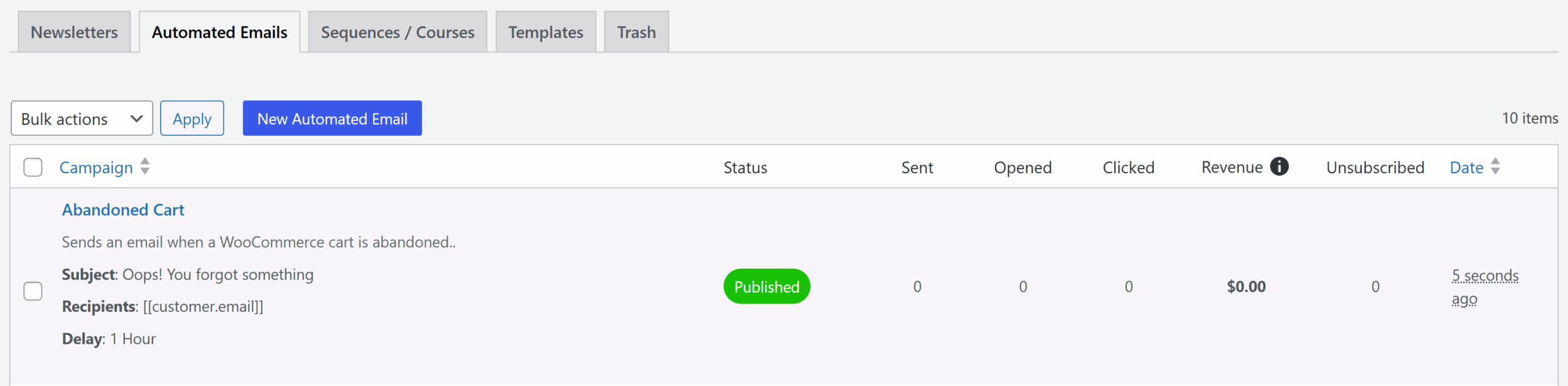
Tracking these metrics will give you valuable insights into what’s working and what needs improvement. Over time, you can refine your subject lines, email content, timing, and incentives to steadily increase your abandoned cart recovery rate.
Conclusion
Automated abandoned cart emails are one of the easiest ways to recover lost sales and boost your WooCommerce store’s revenue.
With Noptin, the setup process is quick, powerful, and beginner-friendly. By following the steps in this guide, you can:
- Remind shoppers about forgotten carts
- Offer incentives to boost conversions
- Monitor and improve campaign performance
Start implementing abandoned cart emails today — and watch your revenue grow.
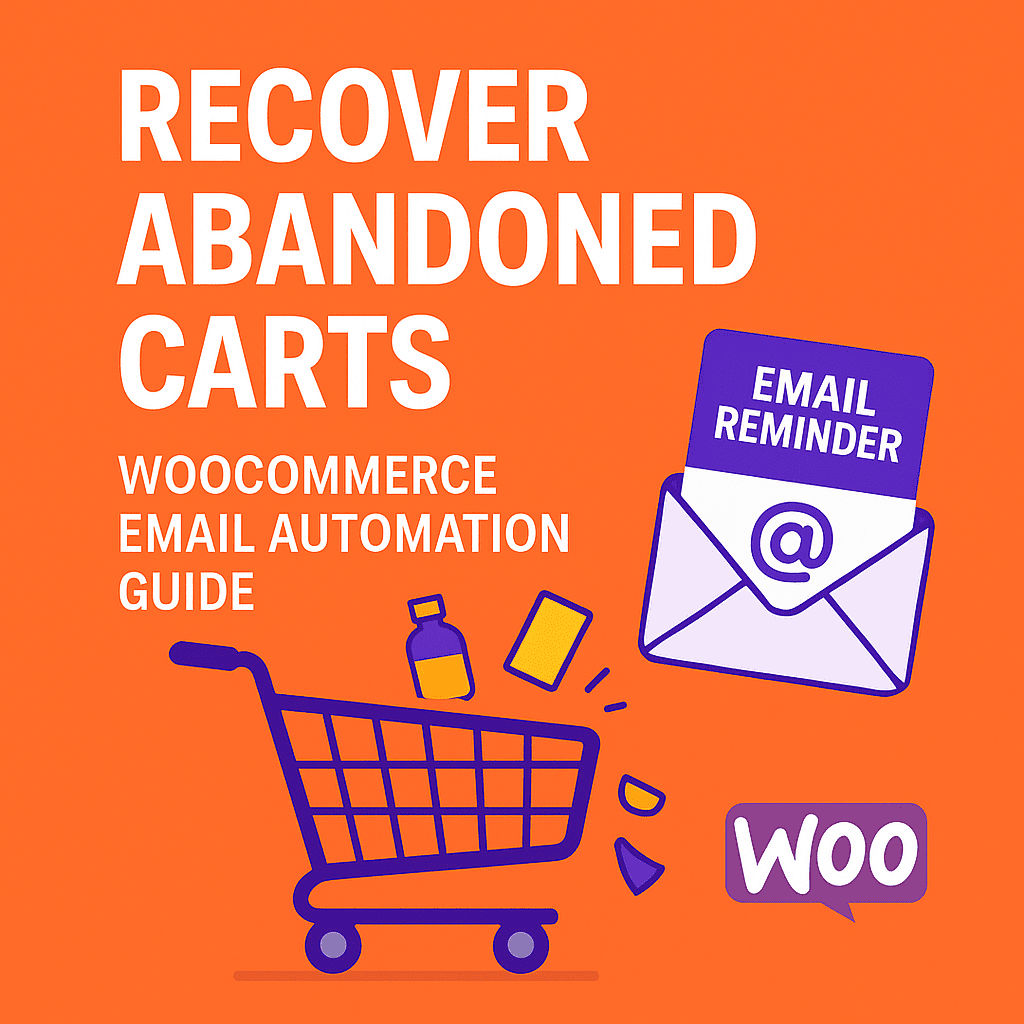
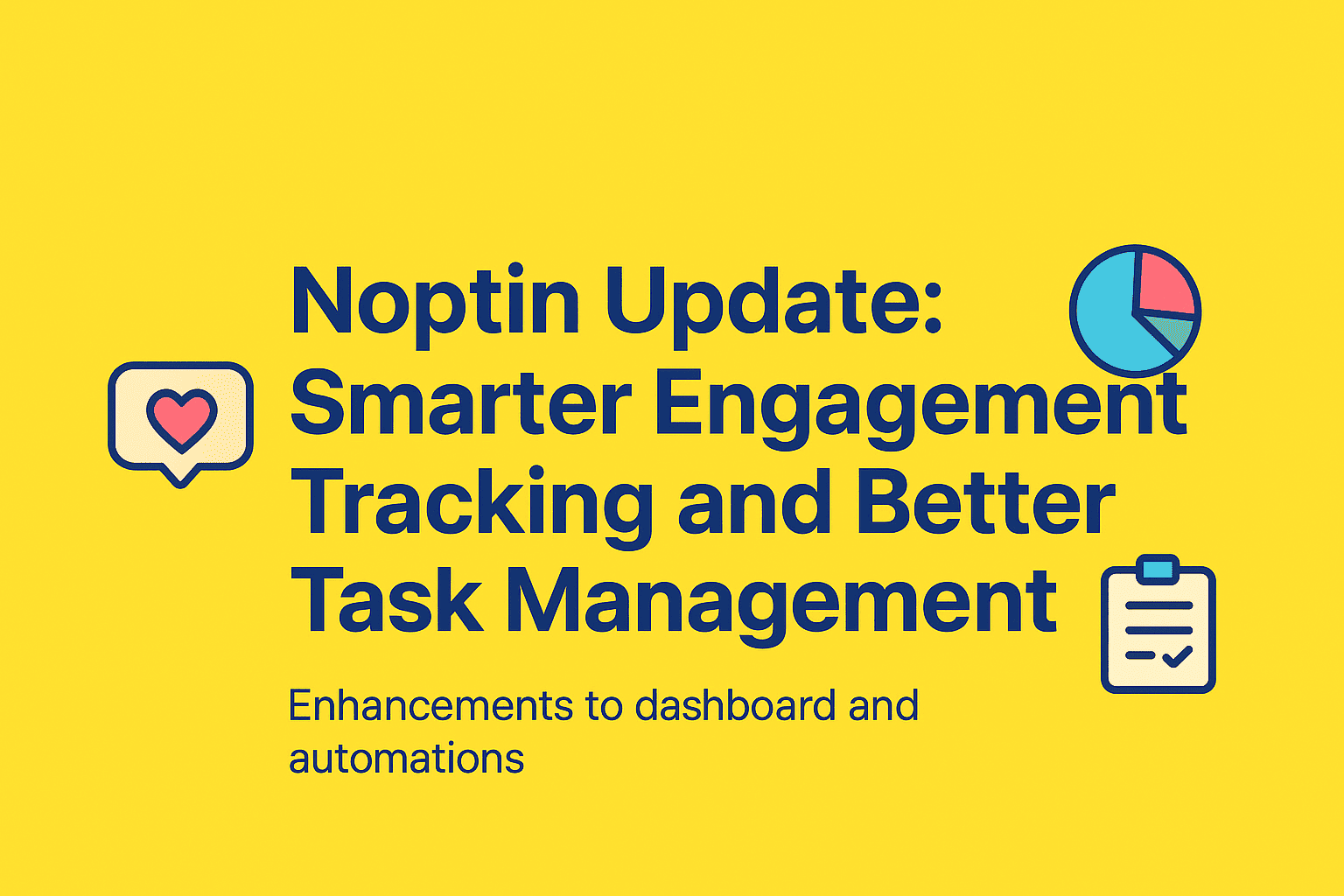
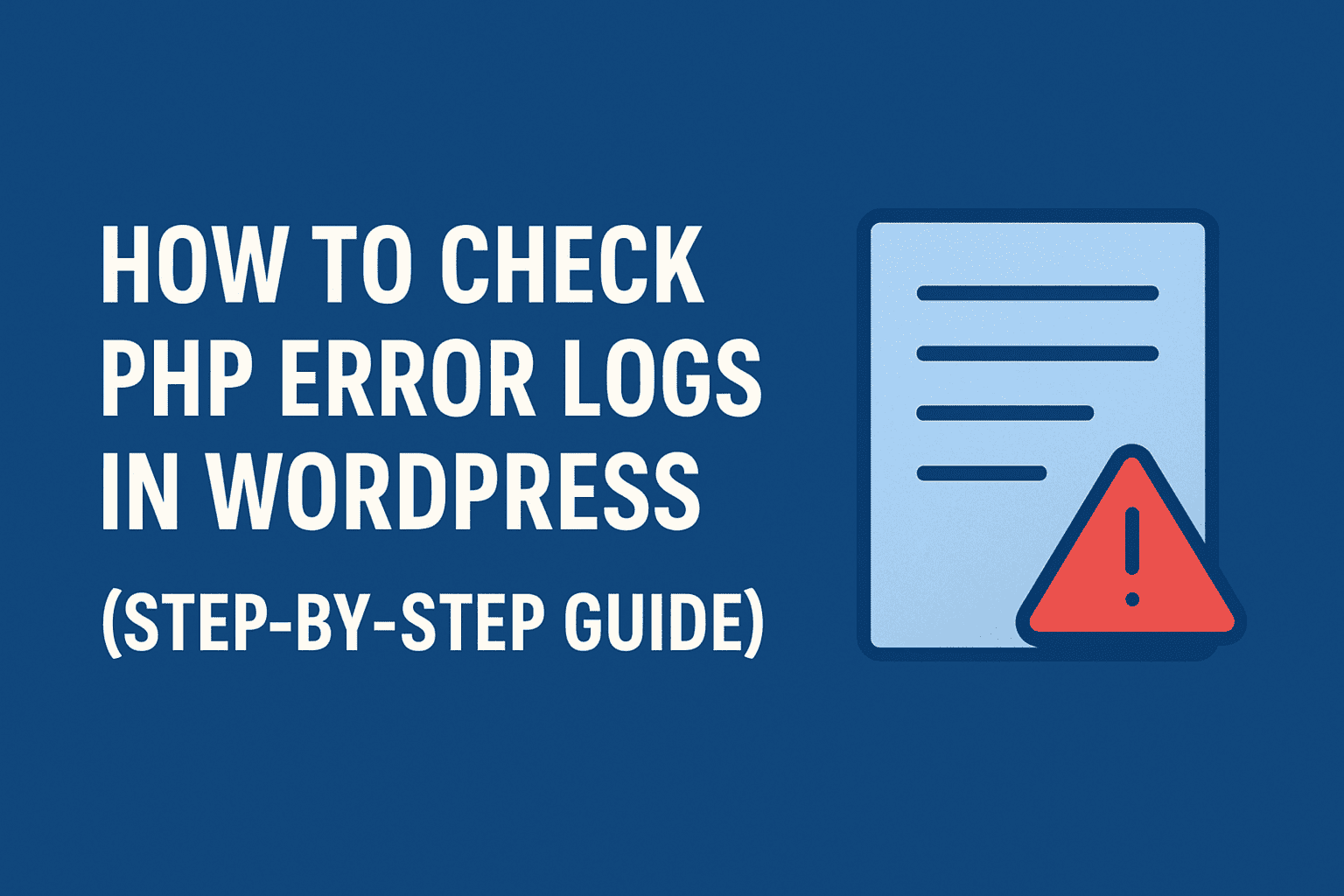
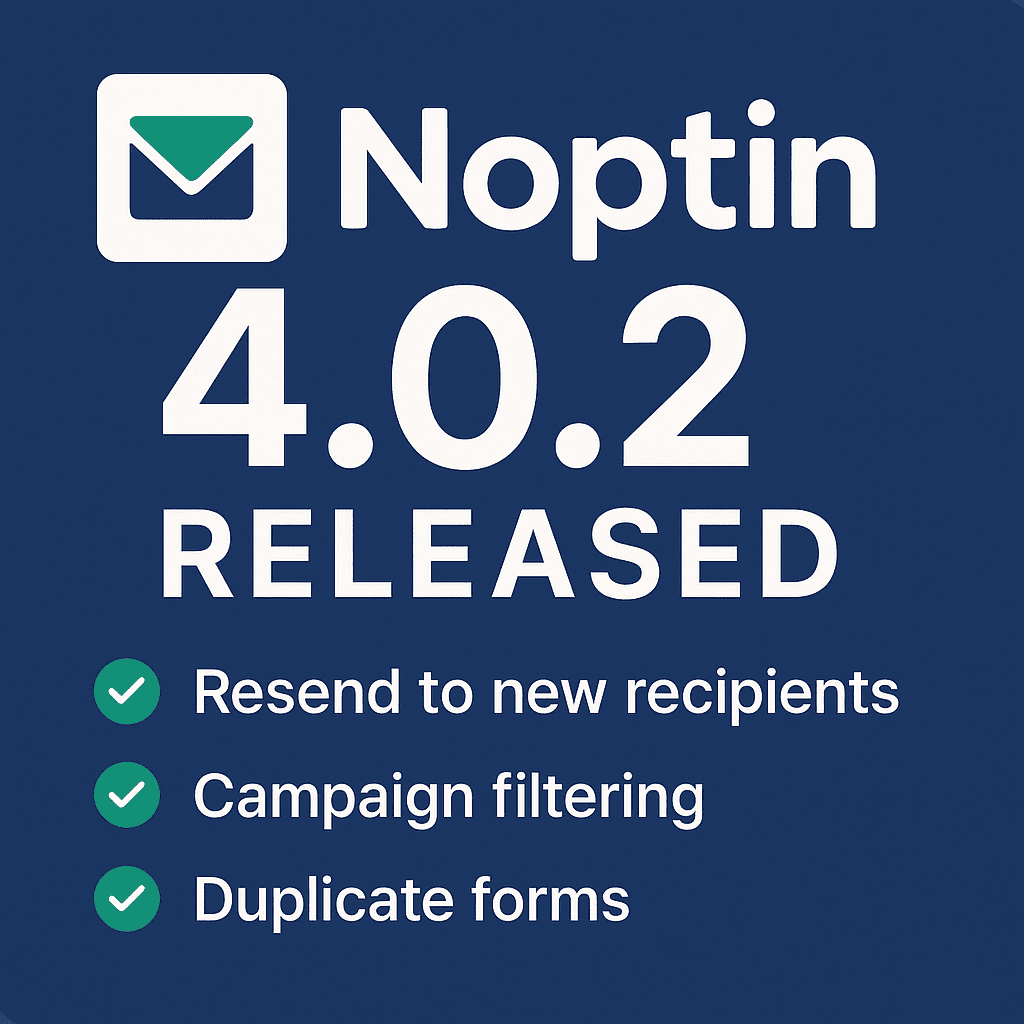
Leave a Reply