The button block allows you to add buttons in the Noptin visual email editor
A button highlights a specific call to action (CTA) that you might want your readers to undertake
Adding the Button Block
Open the visual email editor in Noptin
On the left panel, select Button
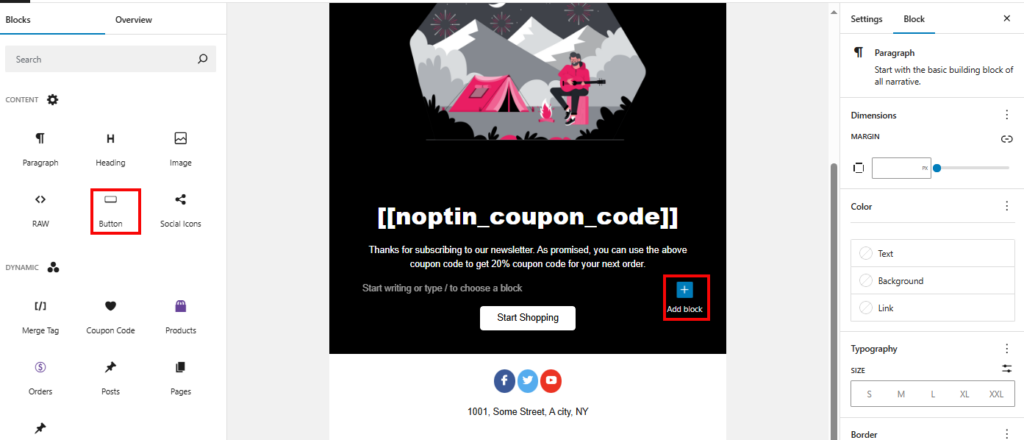
Alternatively, in the email editor, click on the Add sign (+) then select Button
Customize the Button Block
By default, the Button block comes with one individual button.
Click in the button block you have added to allow adding/editing text
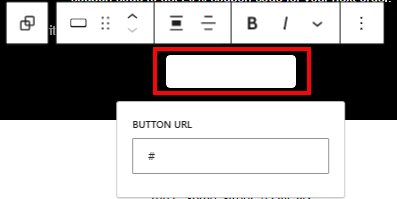
Select Styles (Moon) Button on the right menu to customize the button
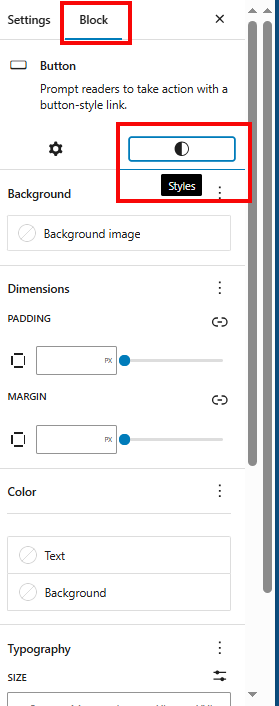
Edit the button background color, the text typography and the type of borders to use.
Tool Bar
Click on the block to view the toolbar.
The main toolbar for the button block includes options to transform it into a “Sections” or “Columns” block.
Click on the Button Block Icon on the task bar to reveal other elements to transform in to.
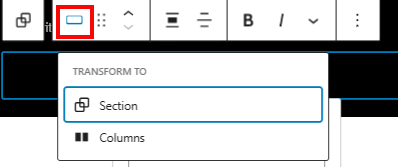
It also contains buttons to move it, justify items, and align vertically.
Leave a Reply