Email communication is a crucial aspect of any WordPress website, especially for transactional emails like user registrations, password resets, and notifications.
However, encountering the dreaded “SMTP Error: Could not authenticate” can halt these communications, leading to frustration and potential issues for your users.
In this blog post, we’ll walk through the common causes and solutions for this error, helping you get your WordPress emails back on track.
Understanding the Error
The error message “SMTP Error: Could not authenticate” indicates a problem with the credentials or configuration used to connect to the SMTP server. Here’s how you can troubleshoot and resolve this issue:
Steps to Resolve the SMTP Authentication Error
1. Check email limits.
Many email service providers impose limits on the number of emails you can send within a certain timeframe to prevent spam.
If you exceed these limits, you might encounter authentication errors or other issues when sending emails.
How Email Sending Limits Can Cause Issues
- Rate Limits:
- Some providers set a limit on how many emails can be sent per minute or hour.
- Exceeding this rate can cause the SMTP server to reject further emails temporarily, leading to authentication errors.
- Daily Sending Limits:
- Providers often have a maximum number of emails that can be sent per day.
- If you reach this limit, the server may prevent additional emails from being sent until the limit resets, usually within 24 hours.
- Burst Limits:
- Sending a large number of emails in a short period (burst) might trigger anti-spam mechanisms, resulting in temporary blocks or authentication failures.
2. Check SMTP Credentials
Ensure that the SMTP username and password are correct.
Double-check for any typos or extra spaces that might be causing the authentication failure.
3. Verify SMTP Server Settings
Make sure that the SMTP server address and port are correctly configured. Common SMTP ports are 25, 465, and 587.
Verify that you are using the correct port based on the security settings (TLS/SSL) of your SMTP server.
4. Authentication Method
Ensure that the authentication method (e.g., Plain, Login, CRAM-MD5) matches the requirements of your SMTP server.
5. Allow Less Secure Apps
If you are using Gmail or another email service provider, you might need to allow less secure apps to access your account. For Gmail, you can enable this setting in your Google Account under “Security.”
5. Two-Factor Authentication
If your email account has two-factor authentication (2FA) enabled, you might need to generate an app-specific password for your SMTP configuration.
6. Firewall and Security Settings
Check that your firewall or security software is not blocking the connection to the SMTP server.
7. Plugin Configuration
If you are using a plugin to handle SMTP in WordPress, ensure that it is correctly configured.
Popular plugins like WP Mail SMTP or Easy WP SMTP provide options to test the SMTP connection.
8. Check Logs
Review your WordPress and server logs for more detailed error messages. These logs can offer additional insights into what might be going wrong.
Conclusion
By following these steps, you should be able to resolve the SMTP issue and ensure your WordPress emails are sent without any problems.
If you’ve verified all the settings and the issue persists, consider reaching out to your SMTP service provider for further assistance.
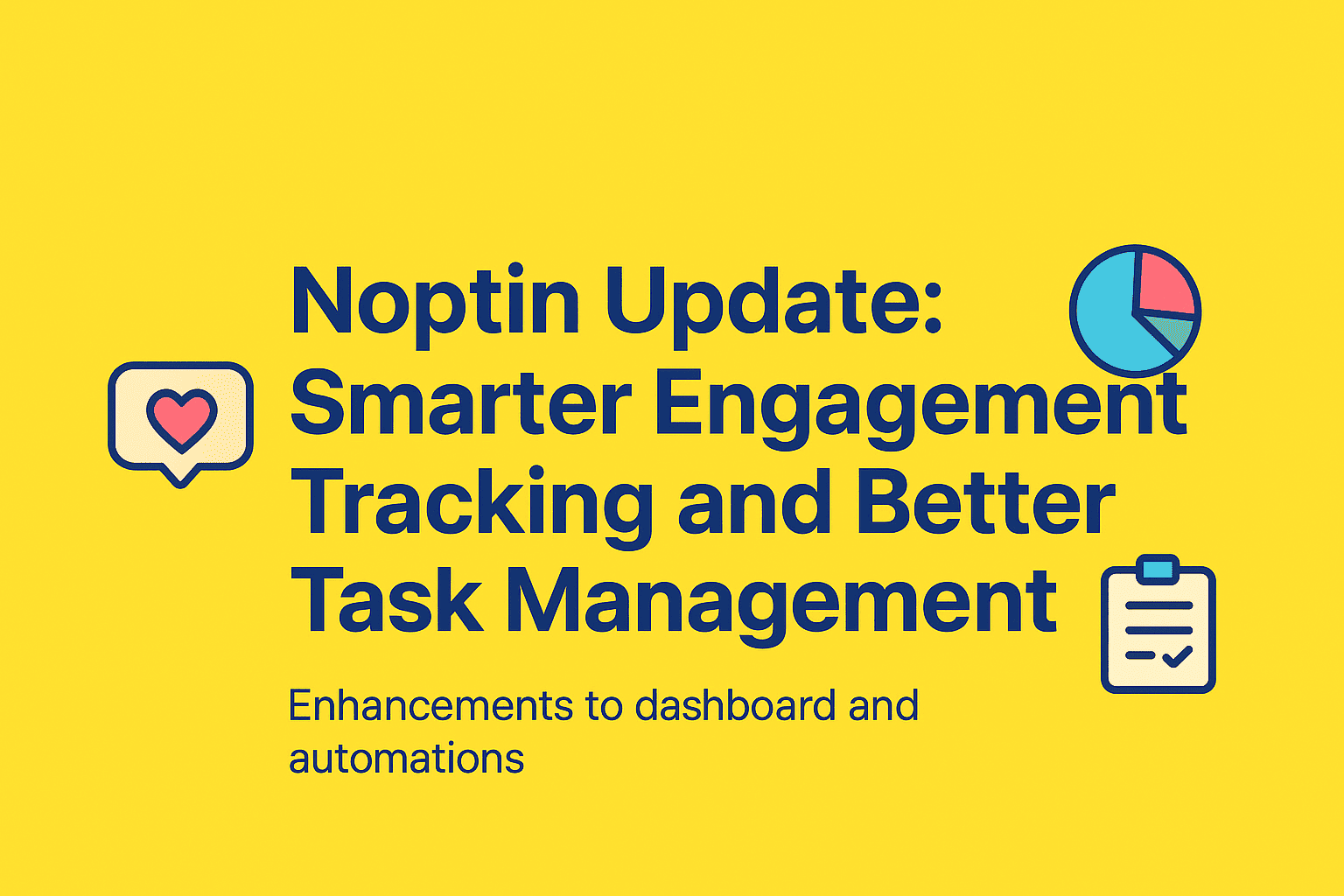
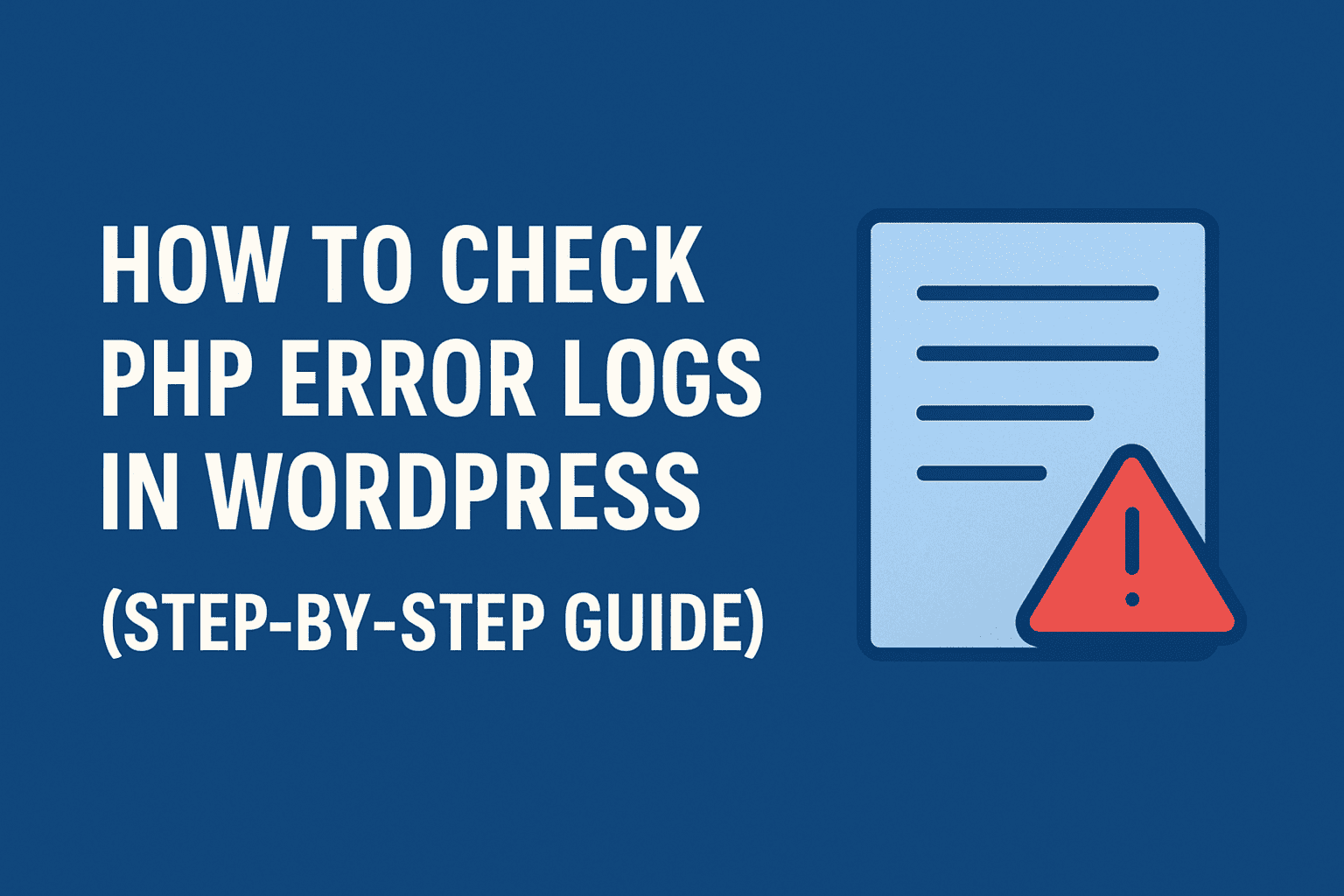
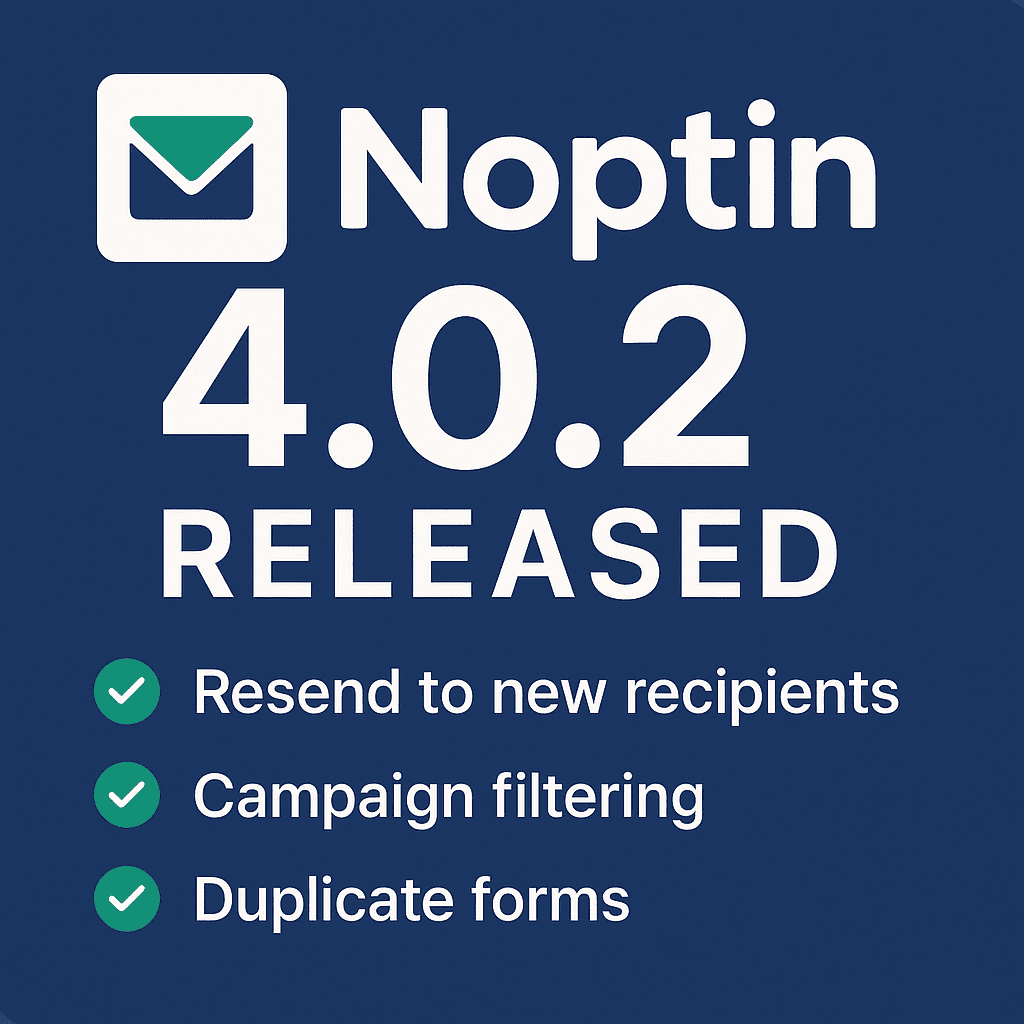
Leave a Reply