If you’re seeing the “There was an error trying to send your message. Please try again later” error in Contact Form 7, you’re not alone.
This guide explains why the error occurs and provides actionable steps to resolve it.
We’ll cover two main causes—email sending issues and spam filtering—and offer advanced troubleshooting tips to get your contact form working reliably.
Understanding the Error
When you submit a Contact Form 7 form and encounter the error message, it’s usually due to one of two issues:
- Email Sending Failures: Your host may not be properly configured to send emails.
- Spam Filtering: Your submission might be marked as spam.
One way to quickly diagnose the issue is by checking the color of the error border:
A red border indicates that your host is unable to send emails…
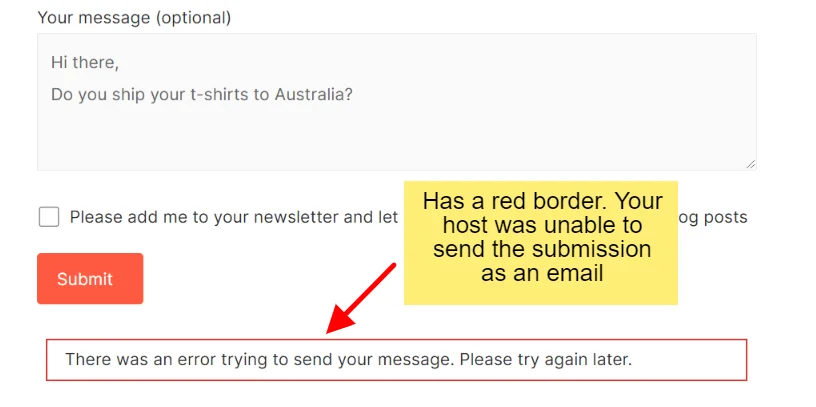
… while a yellow border means the submission is being flagged as spam.
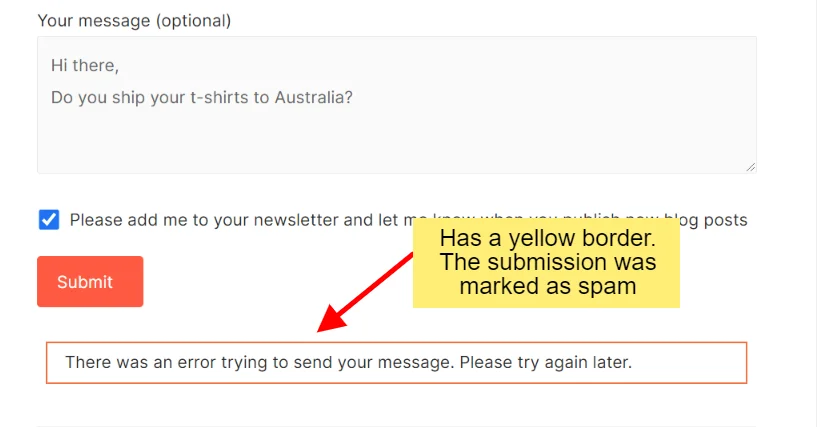
The following sections guide you on how to fix each of the two errors.
Further reading:-
Learn how to create newsletter subscription forms using Contact Form 7.
Your host is unable to send the submitted messages as emails
When Contact Form 7 can’t email you the submitted message, the error “There was an Error Trying to Send Your Message. Please Try Again Later” appears.
First, use a plugin like WP Test Email or WP Mail SMTP to verify if your website can send emails. If these tests fail, the issue likely lies with your hosting provider.
If your site can’t send emails, reach out to your hosting company to ensure email sending is enabled. Consider switching to a host with better email support if problems persist.
However, if your site can send emails, you most likely have a configuration error on your contact form.
Verify Your Email Configuration
1. Avoid Multiple Email Addresses
Ensure your “From” field does not include more than one email address.
For example,

In the above example, [your-email] will be replaced by the sender’s email, leaving you with 2 email addresses.
2. Use a Domain-Specific “From” Email
Do not use the sender’s email address in the “From” field.
For example,

Instead, set it to an email that matches your website’s domain (e.g., [email protected]).
This is because some hosts block sending emails from email addresses that do not use your website’s domain name.
For example,
If your website is example.com, you should use a From email address that contains example.com. This could be an email such as [email protected] or [email protected].

TIP:-
The default WordPress install uses [email protected] as the default email address.
You can specify the submitter’s email address in the Additional Headers section. This allows you to directly reply to them.

3. Separate “From” and “To” Addresses
Avoid using the same email address for both fields.
For example,

This is because some hosts block sending an email to the same email address as the one that is sending the email.
Use a domain-specific “From” address and direct submissions to your admin or support email in the “To” field.
The submissions are being marked as spam
When Contact Form 7 flags a form submission as spam, the error “There was an Error Trying to Send Your Message. Please Try Again Later” appears.
If you’ve enabled the Google reCAPTCHA Contact Form 7 integration, ensure that you’re using version 3 API keys.
The following video shows you how to upgrade to Google reCAPTCHA V3.
If you have any other reCAPTCHA plugins on your site, make sure that they all use Google reCAPTCHA V3.
We, however, recommend that you disable the Contact Form 7 reCAPTCHA integration and instead use a dedicated WordPress reCAPTCHA plugin such as Hizzle CAPTCHA.
This is because a dedicated reCAPTCHA plugin integrates the same reCAPTCHA version into all supported plugins, hence reducing conflicts. It also ensures that the reCAPTCHA script is only loaded once.
If updating reCAPTCHA does not work:-
- First, install the Flamingo plugin.
- Next, submit the contact form as you normally would.
- Finally, open your admin dashboard and click on Flamingo > Inbound Message then check the spam log. You should be able to see what is causing the submissions to be marked as spam.
Additional Troubleshooting Tips
Update and Conflict Testing
- Keep Plugins Updated: Ensure that Contact Form 7 and other plugins/themes are up-to-date. Outdated software can lead to compatibility issues.
- Plugin Conflict Check: Temporarily disable all plugins except Contact Form 7. If the error resolves, re-enable plugins one by one to identify the conflict.
- Theme Conflicts: Switch to a default WordPress theme (like Twenty Twenty-Three) to rule out theme-specific issues.
Use SMTP for Reliable Email Delivery
- WP Mail SMTP Plugin: Install and configure WP Mail SMTP to route your emails through a reliable SMTP server rather than using PHP’s mail() function. This often resolves email delivery issues caused by hosting limitations.
Examine PHP and Server Logs
- Error Logs: Check your server’s PHP error logs. They can provide clues if there are misconfigurations or other issues affecting email delivery.
- Increase PHP Memory Limit: If your site is resource-constrained, increasing the PHP memory limit might help resolve sporadic issues.
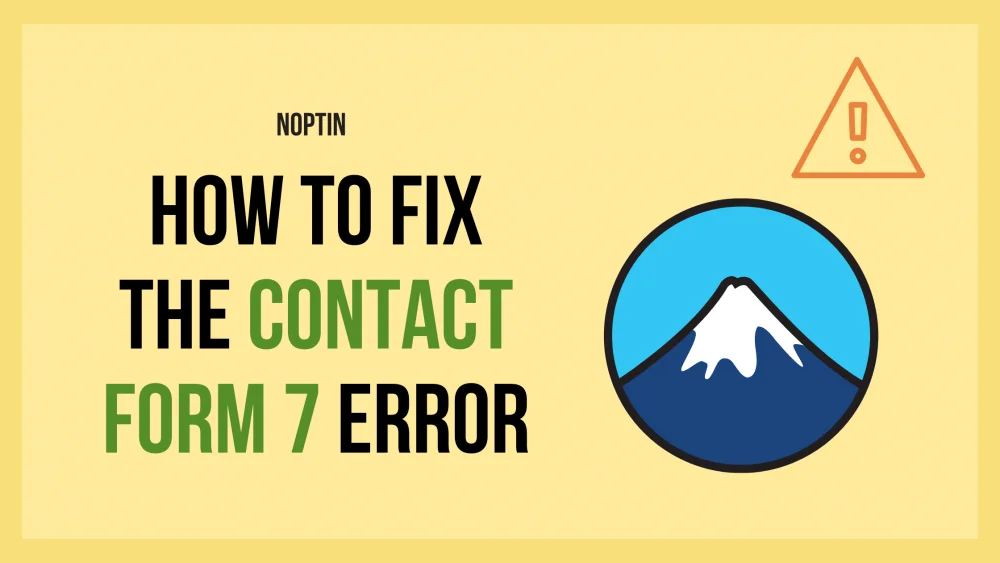
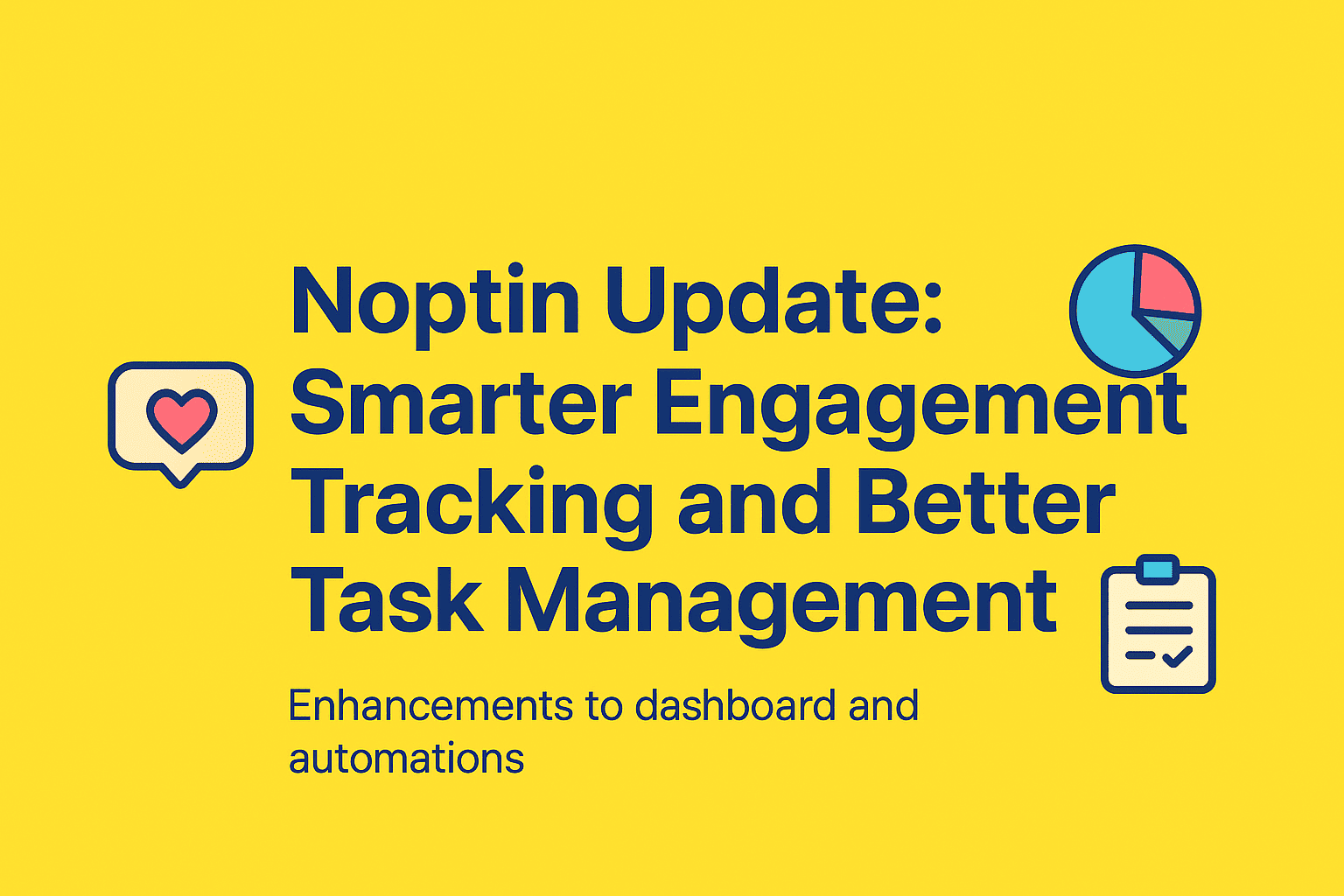
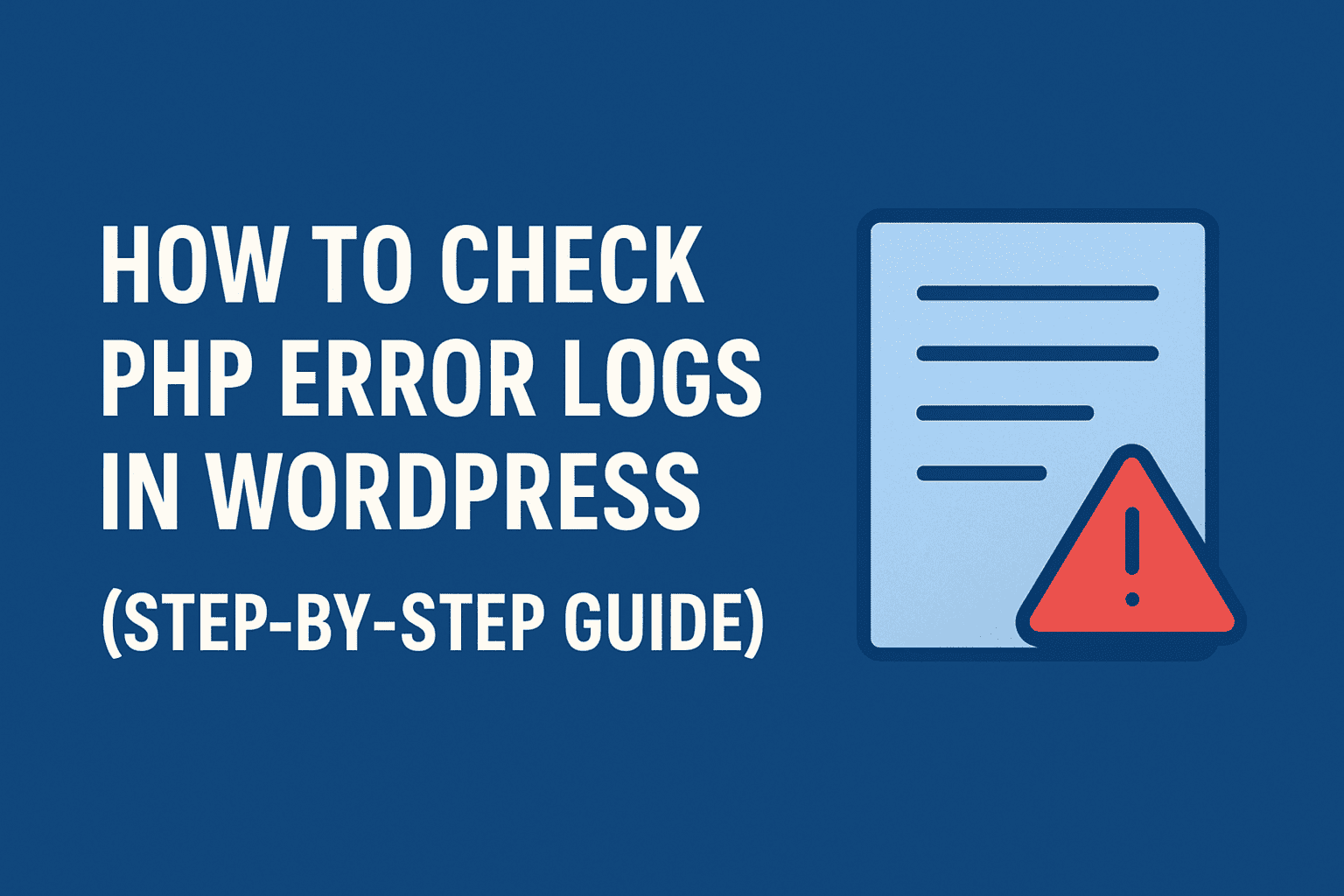
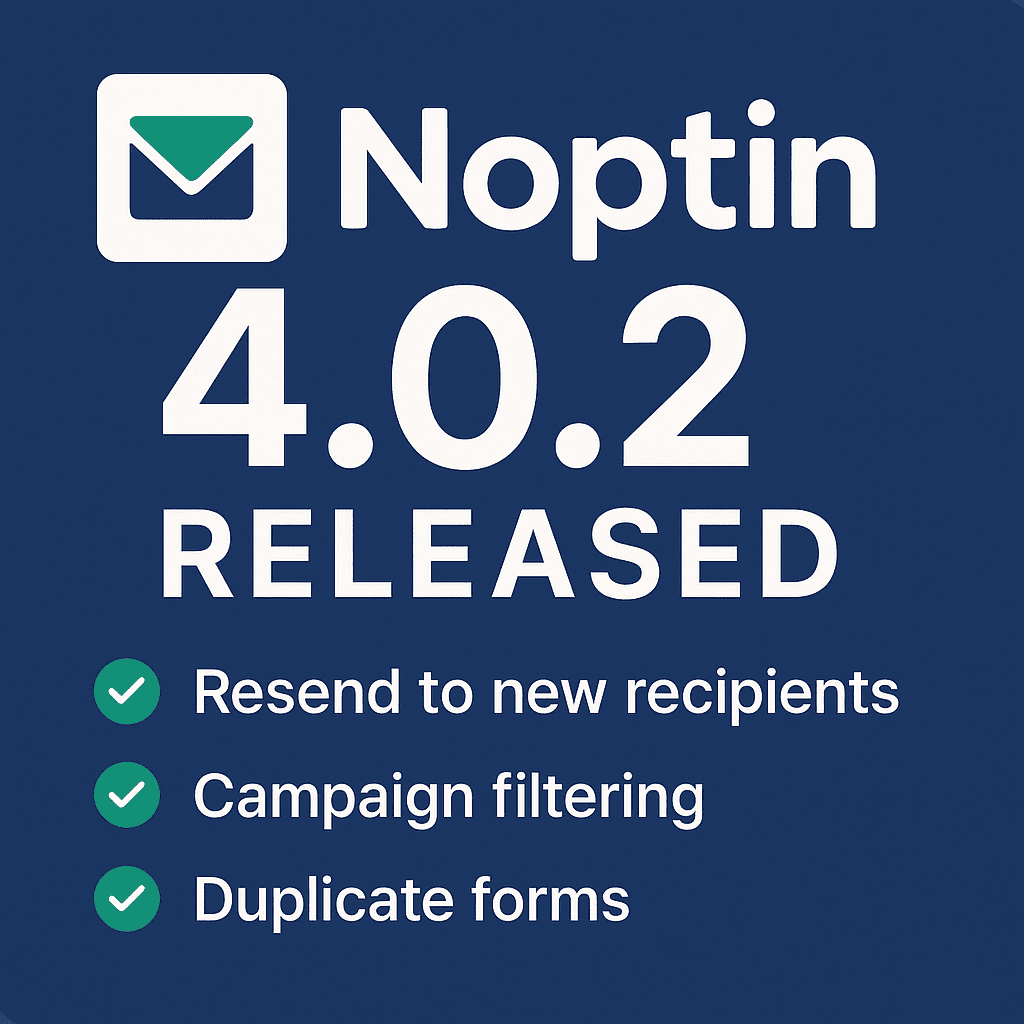
Leave a Reply